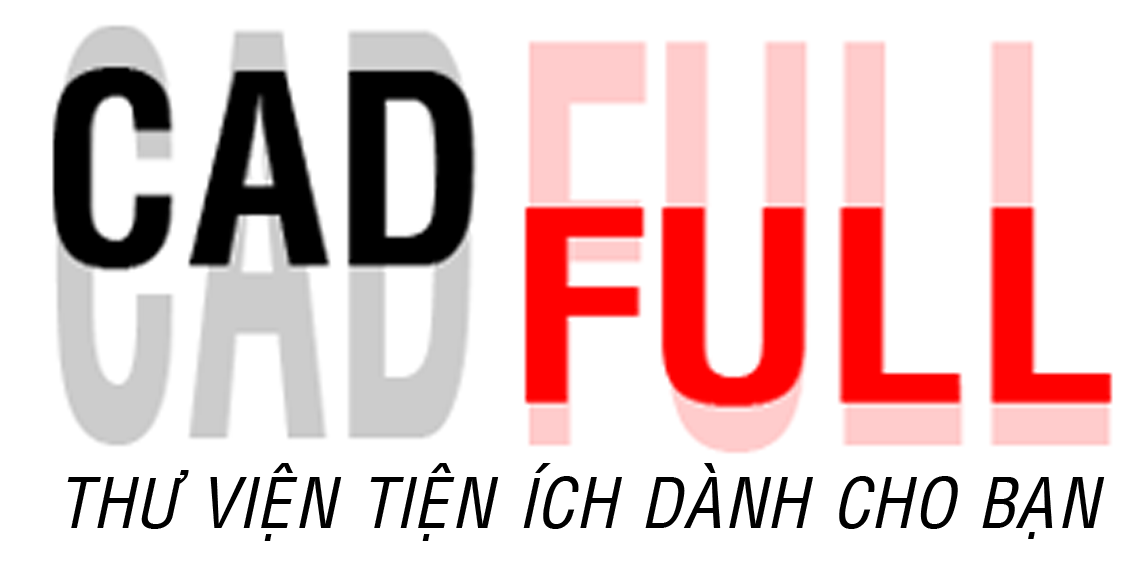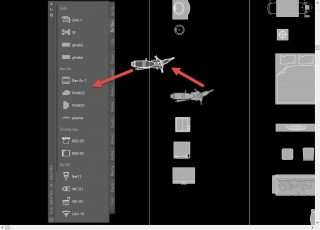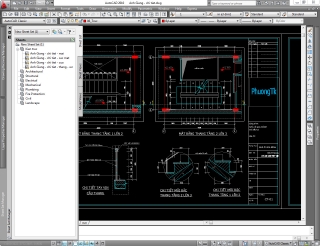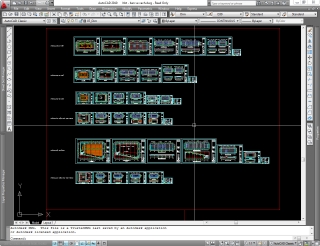Tạo Danh Mục Bản Vẽ Trong 3 Phút - Bản Vẽ Làm Trên Model Autocad
Chào các bạn, các bạn lại đến với một bài viết nữa của mình, hôm nay chung ta cùng nhau thực hiện làm danh mục bản vẽ có phần hồ sơ các bạn đã thực hiện nhé.
Trước tiên điều kiện để các bạn có thể thực hiện được cách thức làm danh mục này:
- Block khung tên phải là Block có chứa biến Att, các bạn có thể đọc bài về Block này Tại Đây
- Biến Att có nội dung rõ dạng ở hai phần mục Tên Bản Vẽ và Ký Hiệu Bản Vẽ.
Bây h chúng ta cùng nhau đi thực hiện tạo danh mục bản vẽ cho một hồ sơ có hàng trăm bản vẽ chỉ trong tầm 3 phút nhé các bạn.
Các bạn hãy xem bản vẽ dưới đây, đây là đại diện cho phần hồ sơ bản vẽ mà chúng ta trình bày hoàn toàn trên model
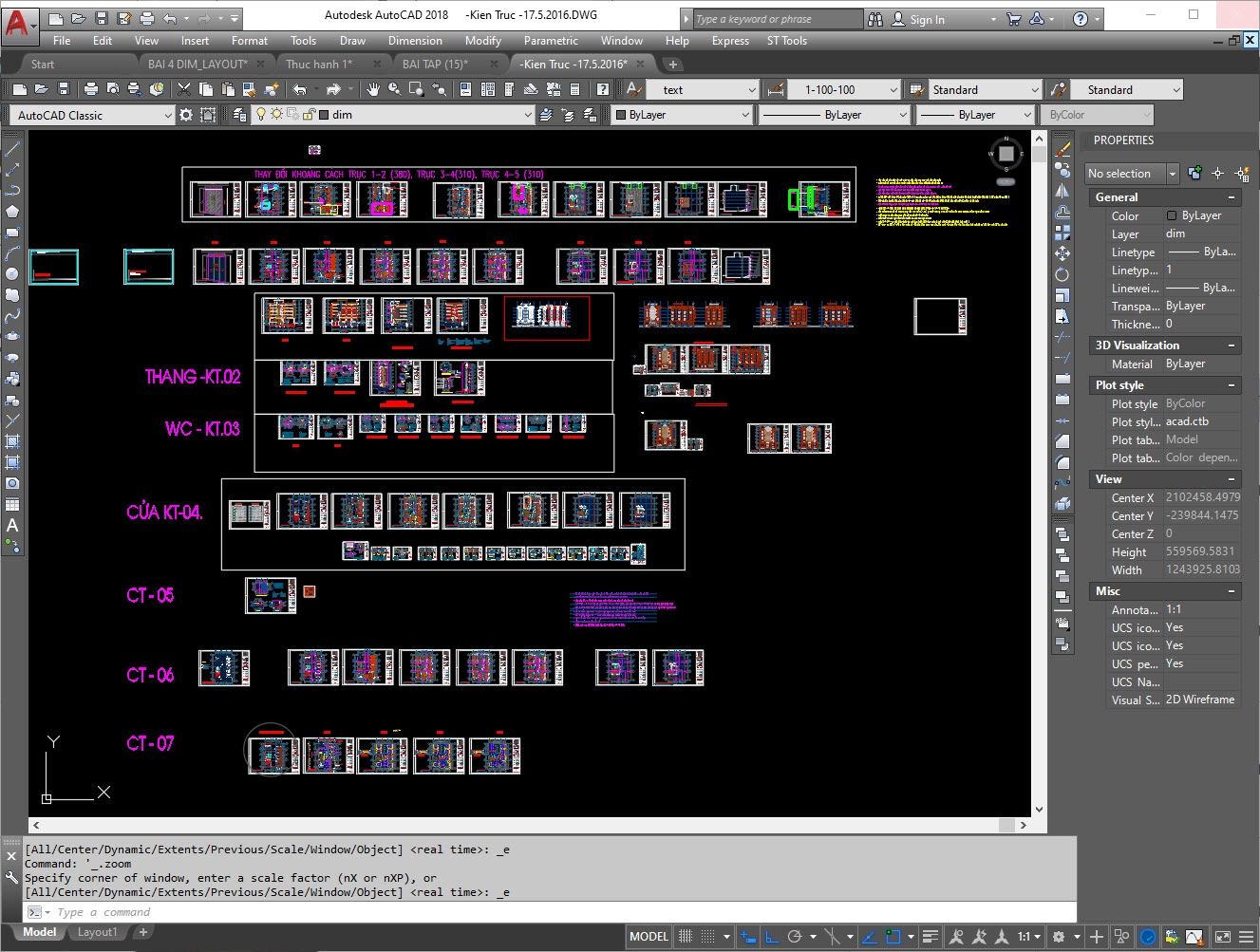
Việc các bạn phải zoom lại và xem từng bản vẽ và gõ từng dòng cho danh mục khiến chúng ta vô cùng mất thời gian và tốn công sức rất nhiều, thêm nữa việc bị nhầm lẫn sẽ khiến cho các bạn làm sau. Rồi khi phải thêm một bản vẽ vào giữa phần hồ sơ cũng khiến cho các bạn gặp không ít phiền phức.
Vậy trước khi thực hiện các phần hồ sơ bản vẽ các bạn hay chuẩn bị cho mình một block khung tên tiêu chuẩn với kích thước khởi tạo đúng bằng khổ giấy bạn sẽ dùng và có add thêm biến Att cho phần Tên bản vẽ và Số thứ tự bản vẽ. Đây là jai dữ liệu quan trọng mà chúng ta sẽ dùng lệnh để xuất nó ra làm danh mục.
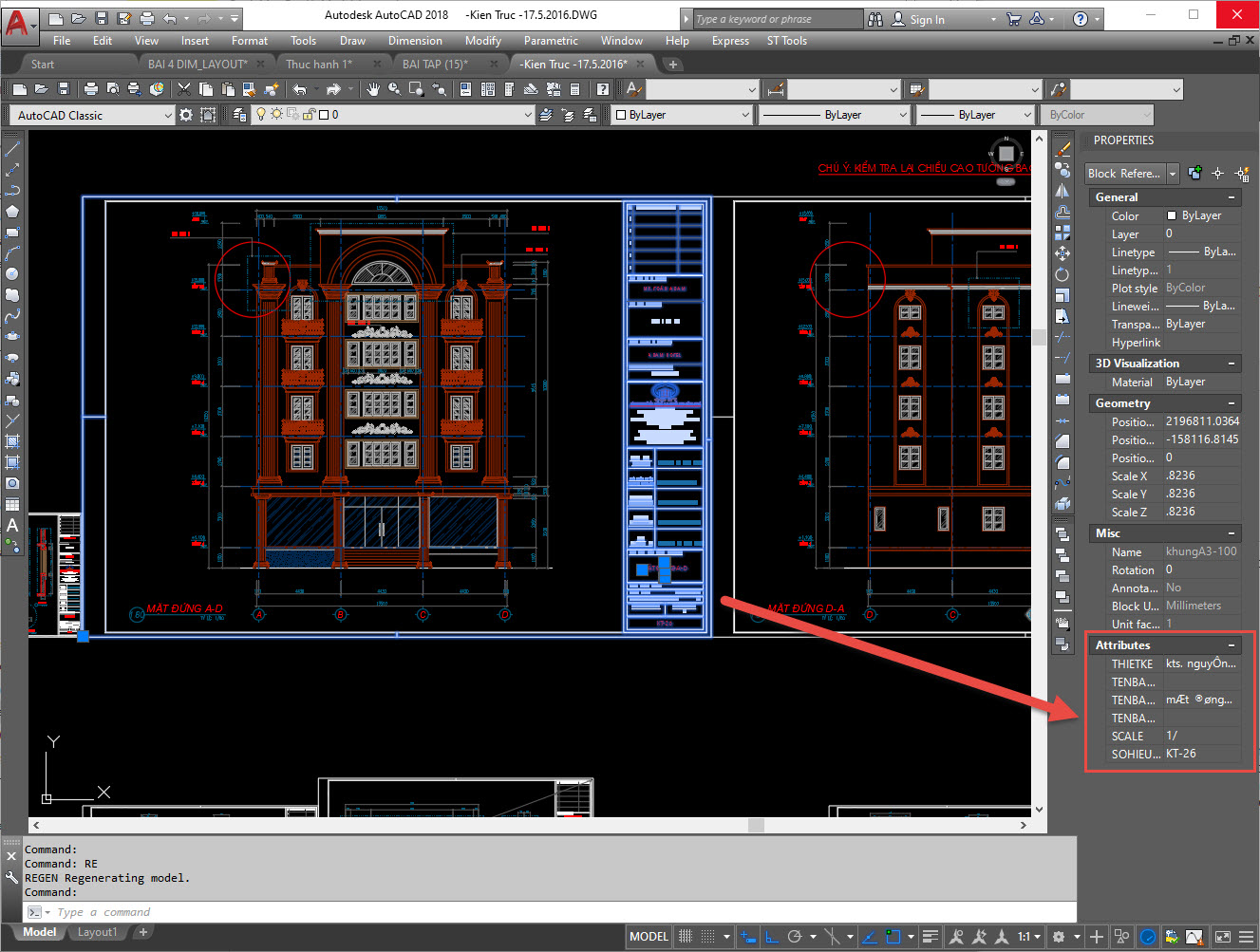
Các bạn dùng lệnh như sau, vào Tab Tool rồi chọn xuống Dataextraction... Các bạn cũng có thể gõ luôn lệnh này nếu muốn.
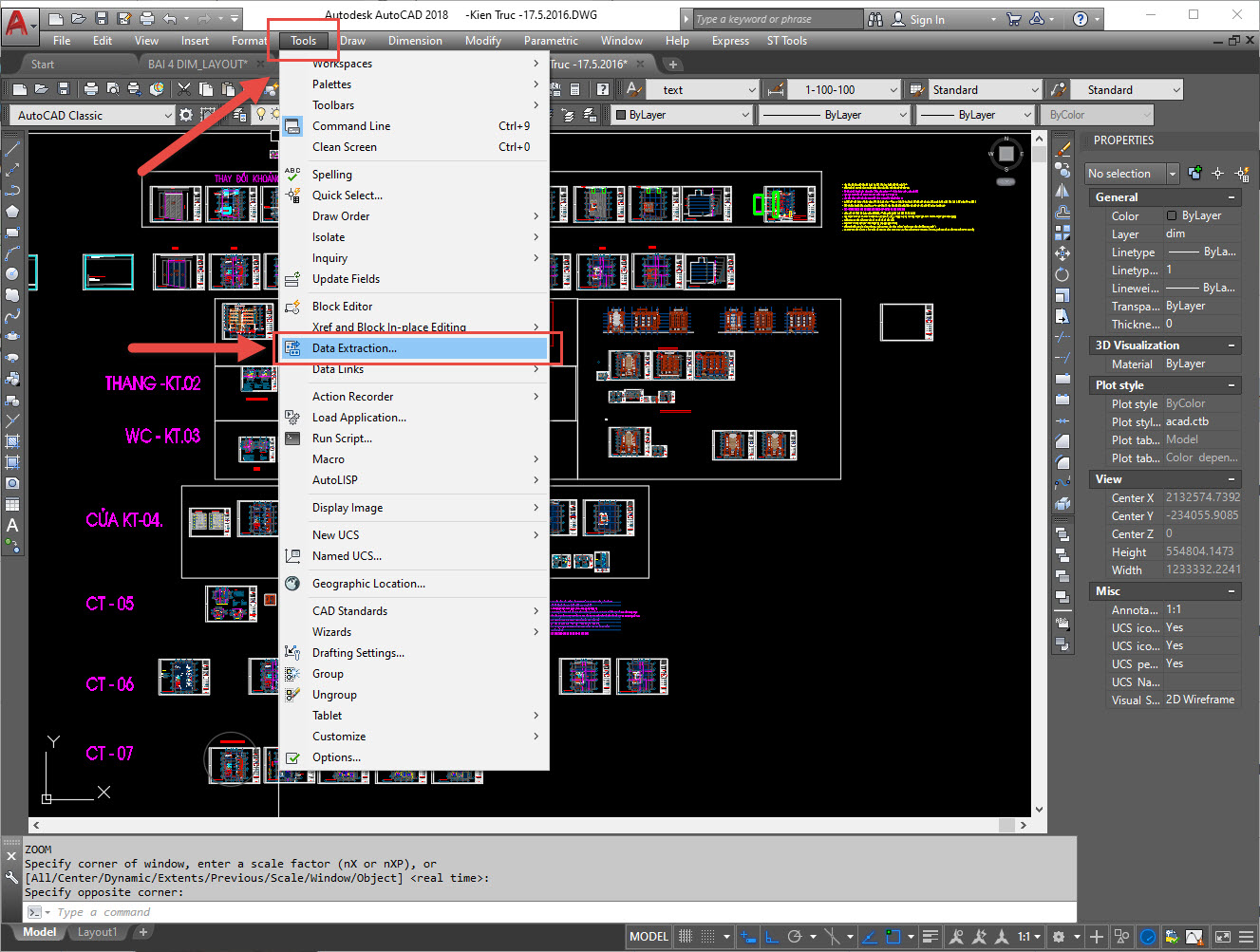
Sau đó khi chọn lệnh các bạn sẽ thấy cad hiện ra bảng sau.
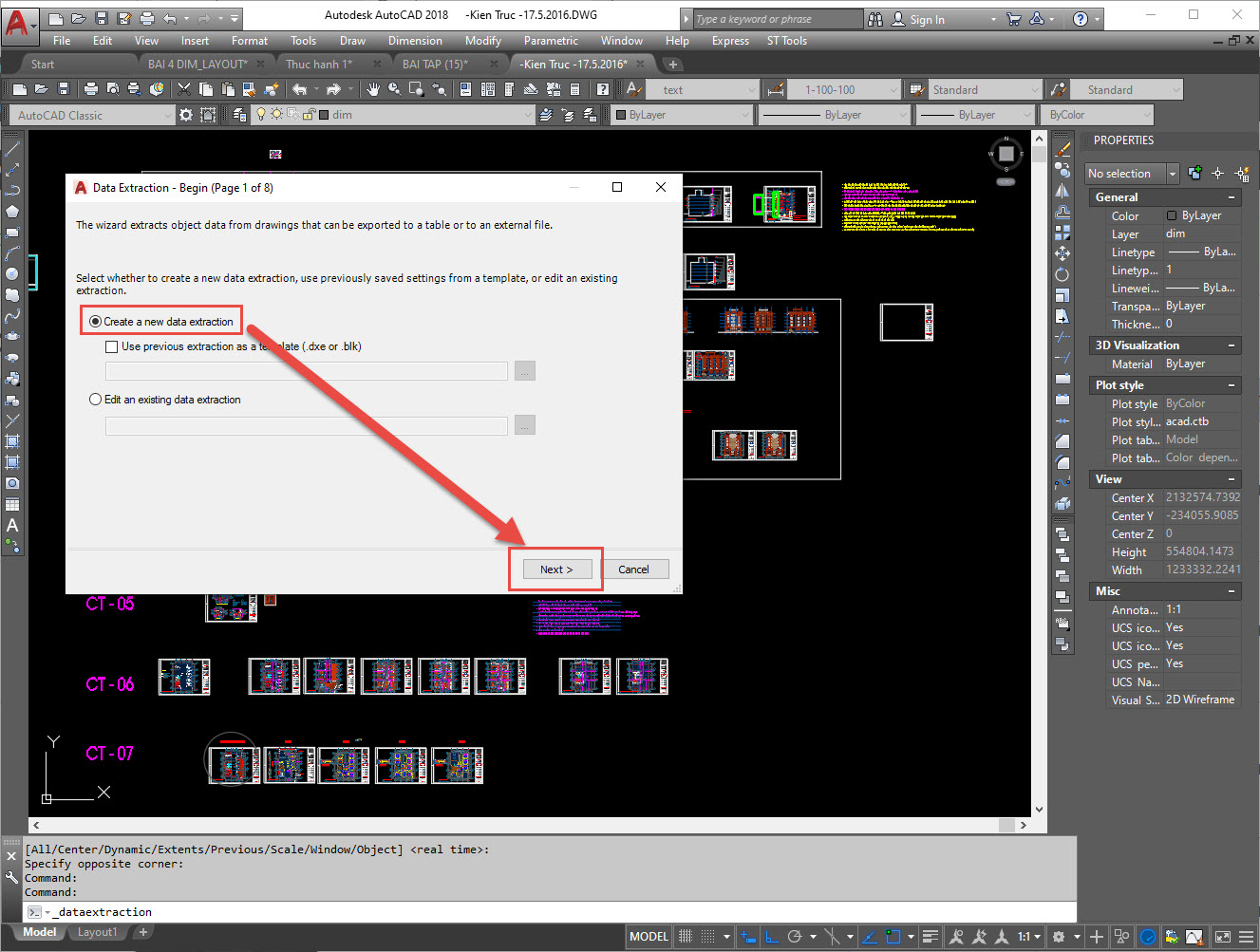
Có hai lựa chọn dành cho bạn trong bảng này:
- Tạo một nguồn dữ liệu mới hoàn toàn hoặc từ một file dữ liệu đã có.
- Lấy từ một file dữ liệu đã có
Ở đây chúng ta sẽ chọn tạo một file dữ liệu mới để dùng nhé các bạn, tức là lựa chọn đầu tiên. Các bạn cũng có thể bấm thử các lựa chọn để hiểu hơn về lệnh và các chức năng có thể áp dụng cho sau này.
Tiếp tục Next và lưu dữ liệu này vào một vị trí mà bạn muốn lưu, nếu bạn muốn sử dụng lại nó hãy lưu cẩn thận vào cùng với File dự án cảu bạn, còn nếu không thì lưu đại ra màn hình như mình.
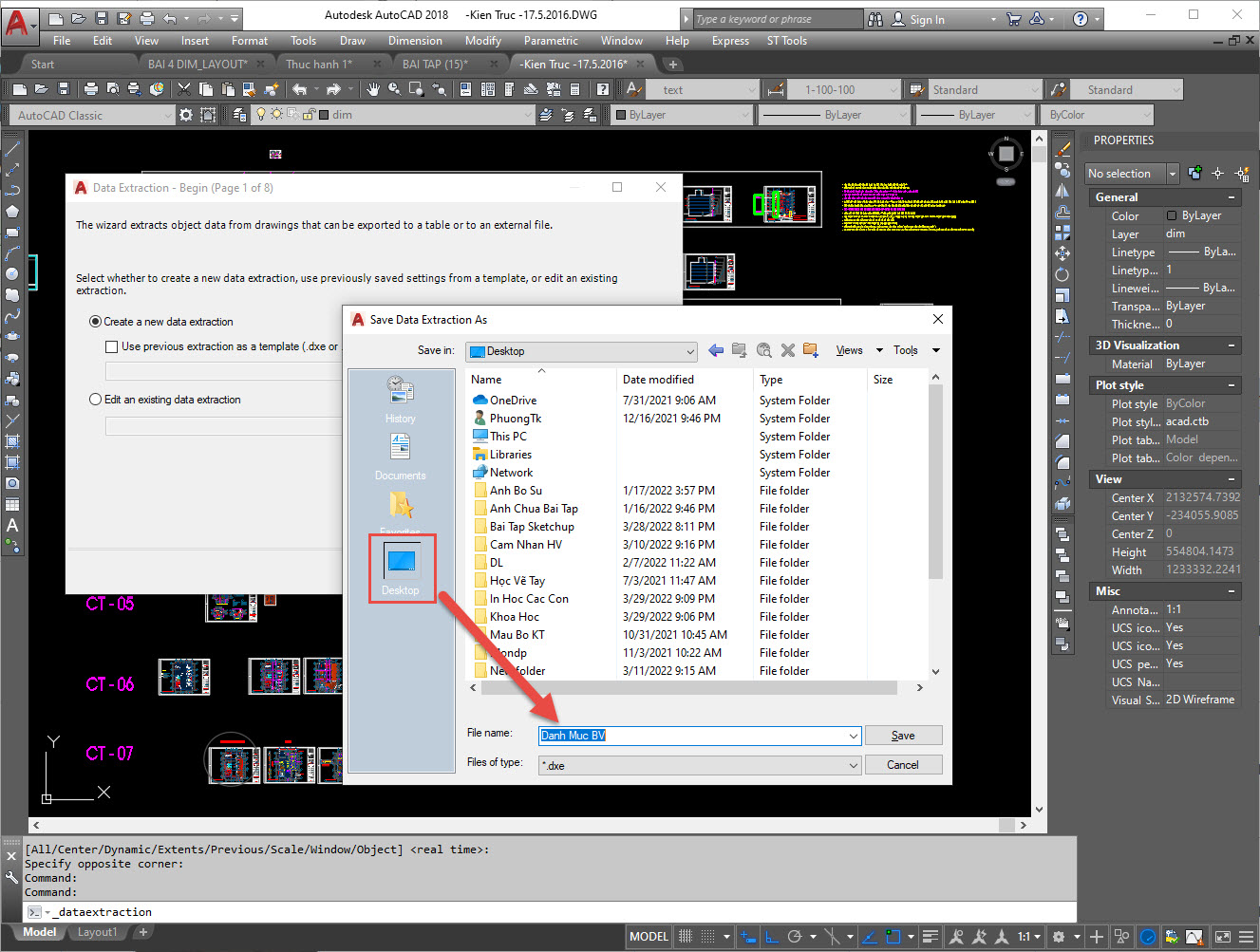
Save để tiếp tục sang bảng mới, tại đây bạn sẽ có khá nhiều lựa chọn:
- Xuất dữ liệu trên toàn bộ bản vẽ.
- Xuất dữ liệu theo phần vùng chọn
- Thậm chí bạn có thể thêm bản vẽ nữa vào việc xuất dữ liệu này.
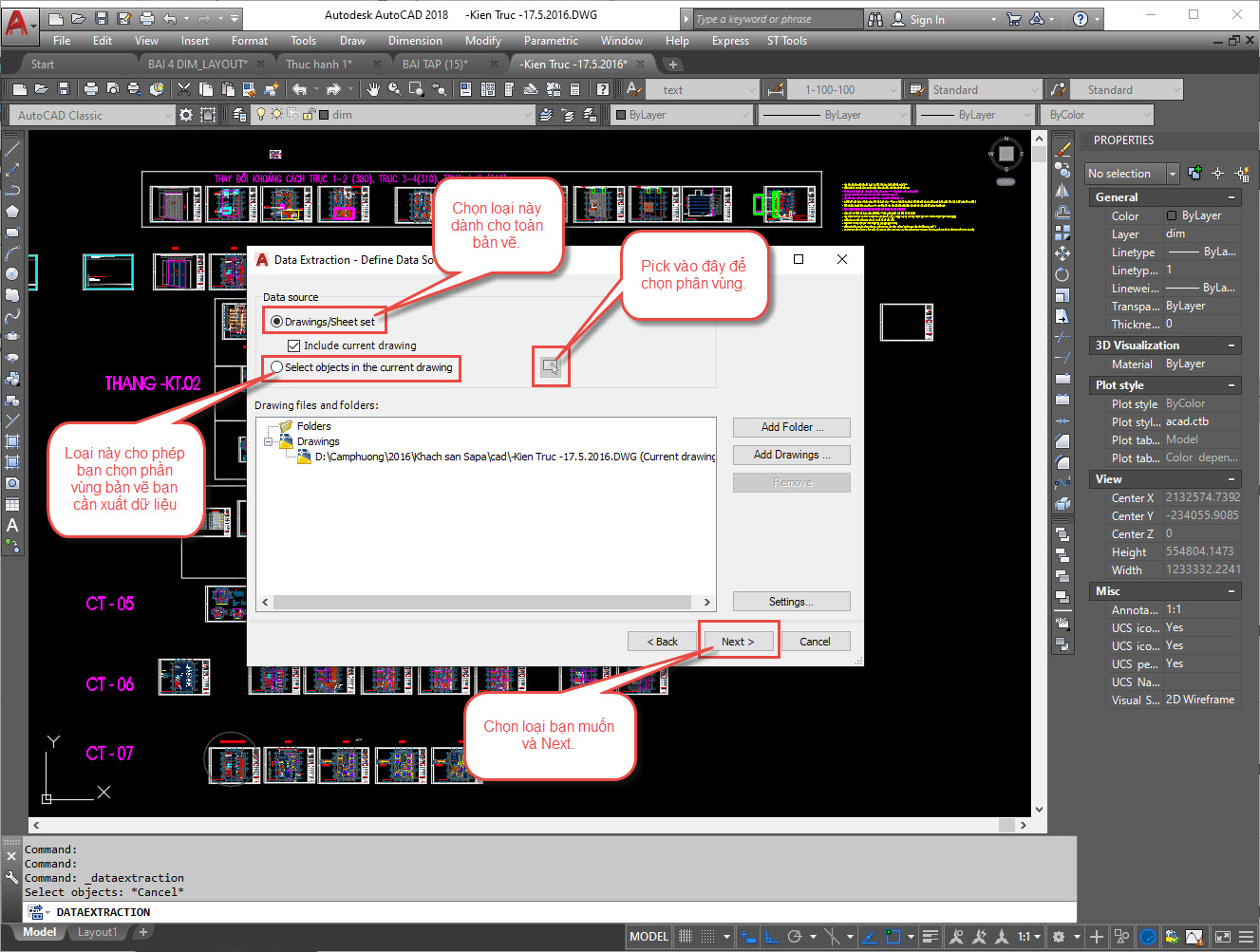
Sau khi bấm Next các bạn sẽ mất vài giây để nó xuất dữ liệu, rất nhanh thôi.
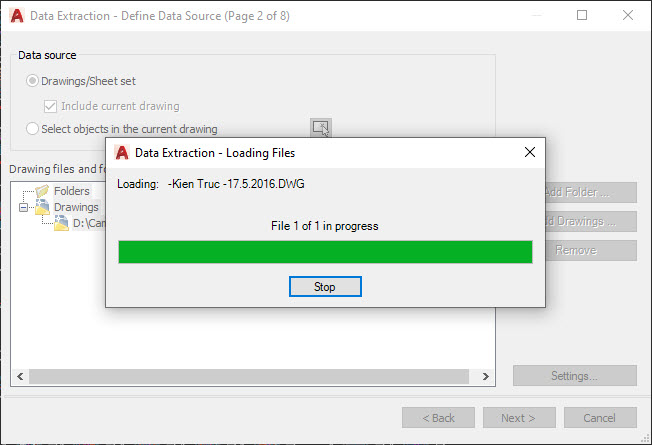
Khi nó chạy xong các bạn sẽ có bảng sau, tại đây nó muốn chúng ta chọn những dữ liệu chúng ta cần.
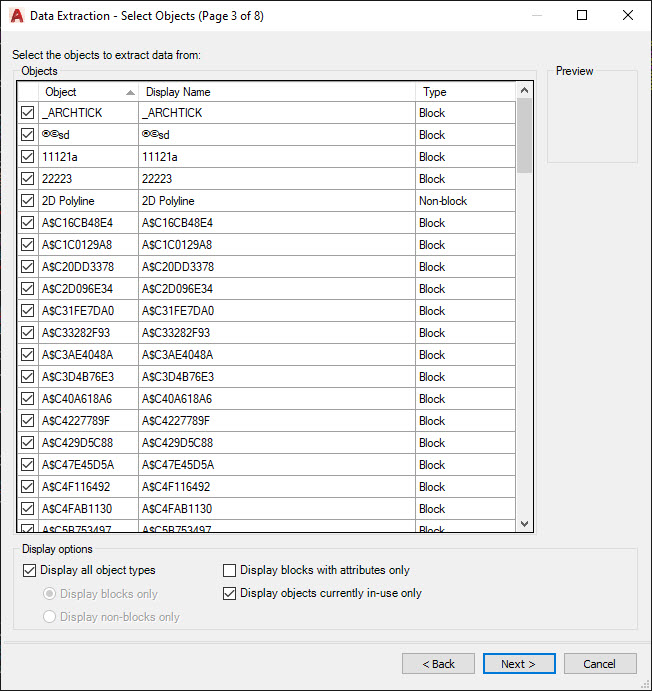
Các bạn chỉ chọn cái các bạn càn dùng thôi, ở đây mình chọn phần đối tượng có tên là KhungA3_100 để lấy dữ liệu
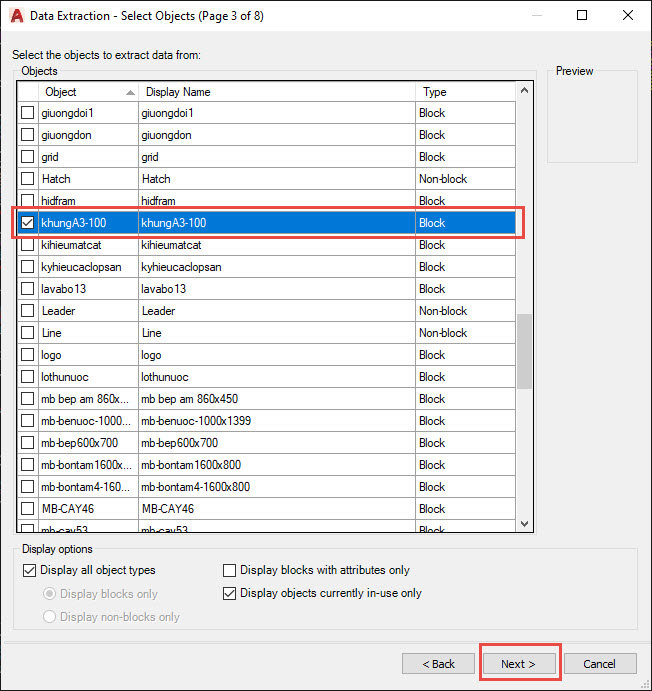
Sau khi tiếp tục chúng ta sẽ có tiếp bảng sau: Tiếp tục các bạn chỉ chọn cái mà các bạn cần mà thôi.
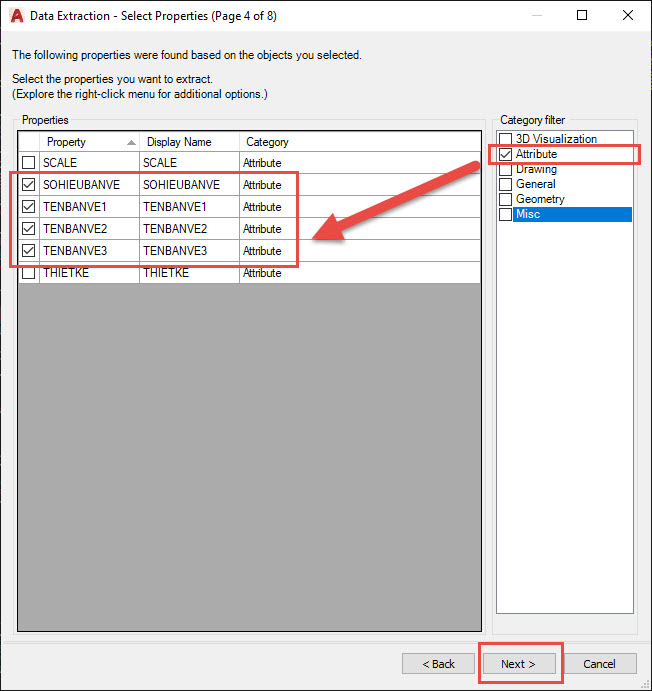
Sau khi chọn xong và bấm Next nó sẽ bắt đầu xuất dữ liệu cho bạn.
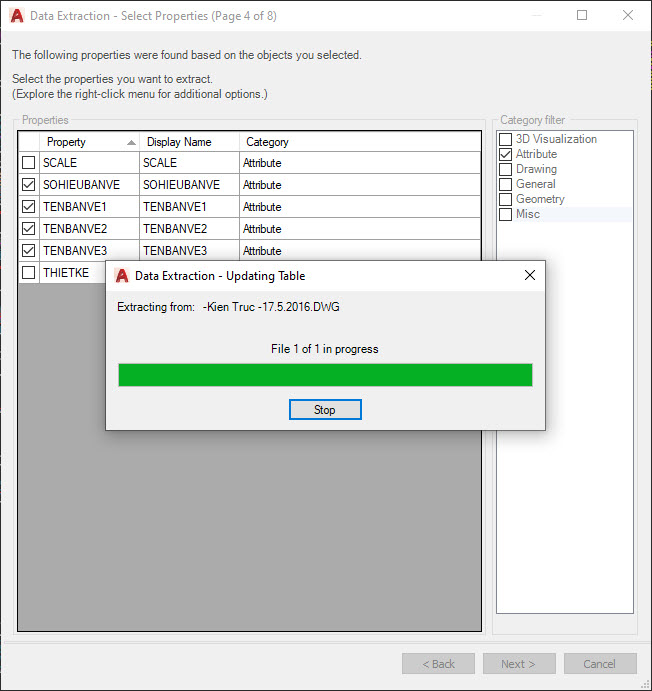
Chúng ta được bảng tiếp theo chỉ sau vài giây xử lý.
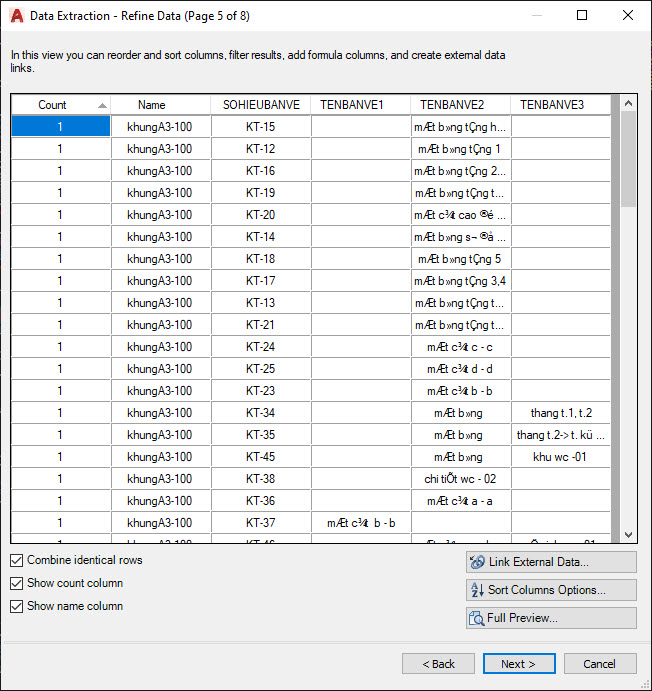
Và chúng ta tiếp tục tắt bớt phần chúng ta không cần đến.
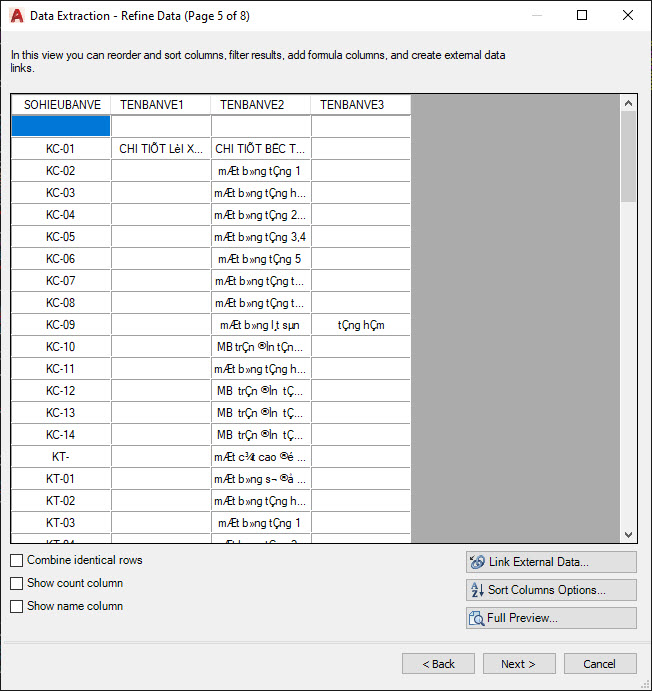
Các bạn đừng lo về vấn đề chữ bị lỗi vội nhé, vì chúng ta có thể sửa nó một cách khs dễ dàng sau khi chúng ta đã có dữ liệu. Tiếp tục và lưu ra định dạng mà bạn muốn dùng, ở đây mình sẽ xuất nó ra định dạng Excell để tiện biên tập hơn.
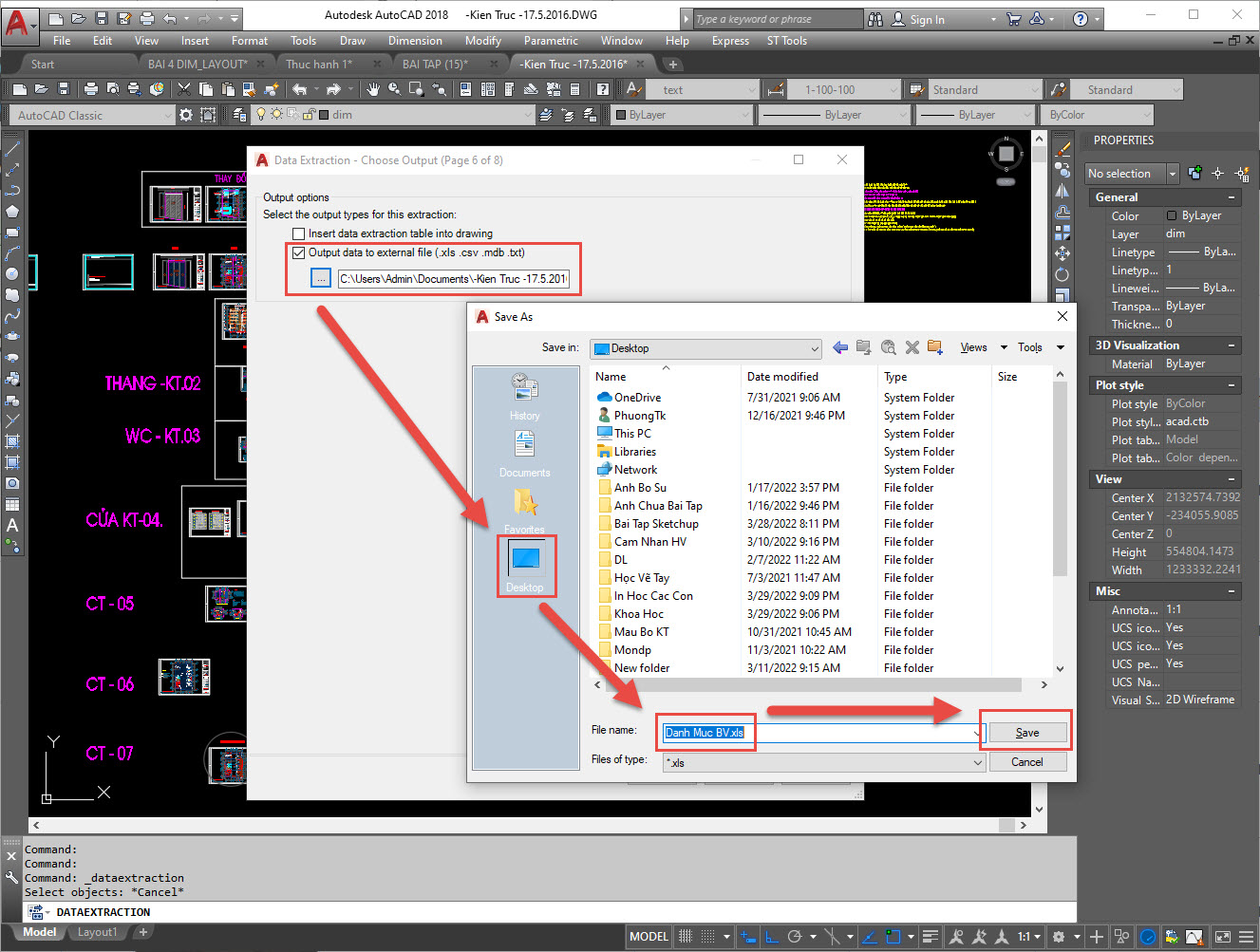
Rồi chúng ta có một file Excell ở đúng vị trí mà bạn đã lưu, hãy mở nó lên và biên tập một chút. Trước tiên mình chỉnh lại Font chữ cho phù hợp với bộ gõ trong bản vẽ mình đã sử dụng để xuất dữ liệu.
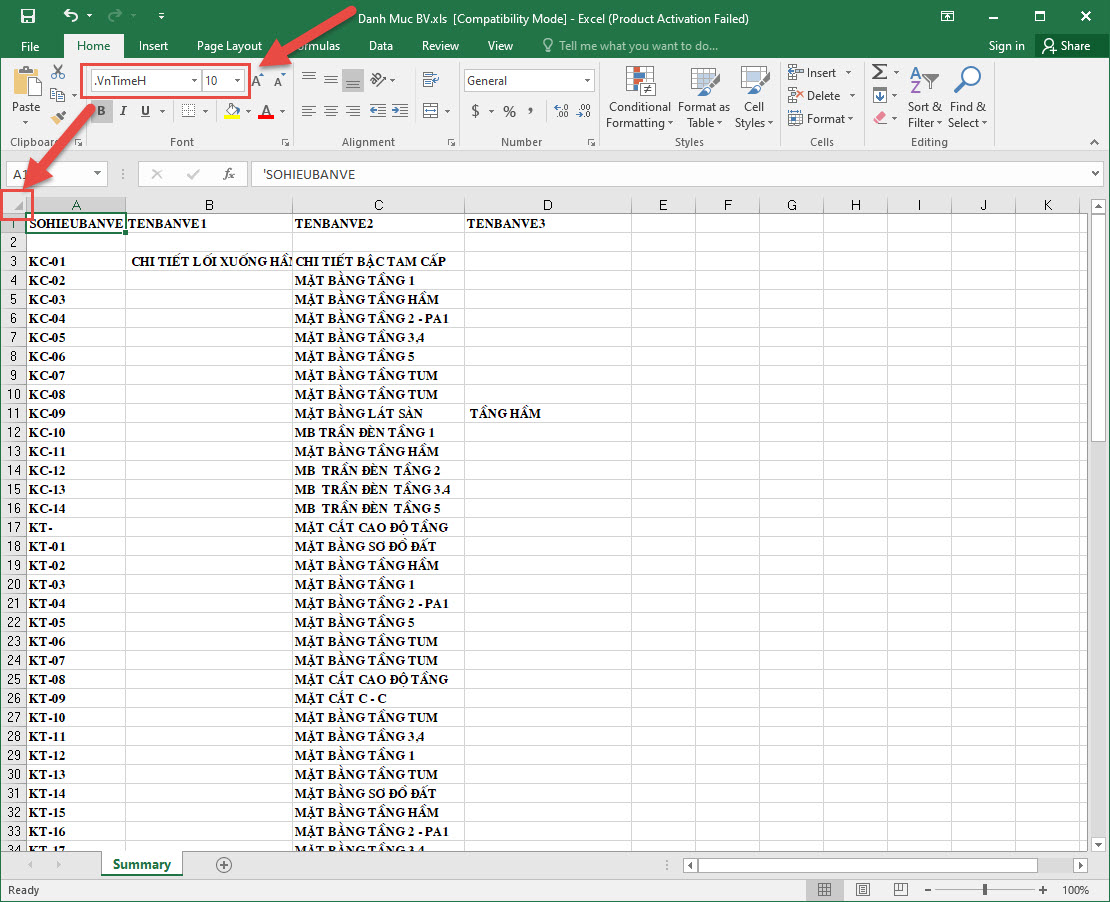
Và biên tập căn chỉnh cho nó đẹp đẽ hơn, phù hợp với việc chúng ta sẽ dùng lại nó trong khung tên bản vẽ cad.
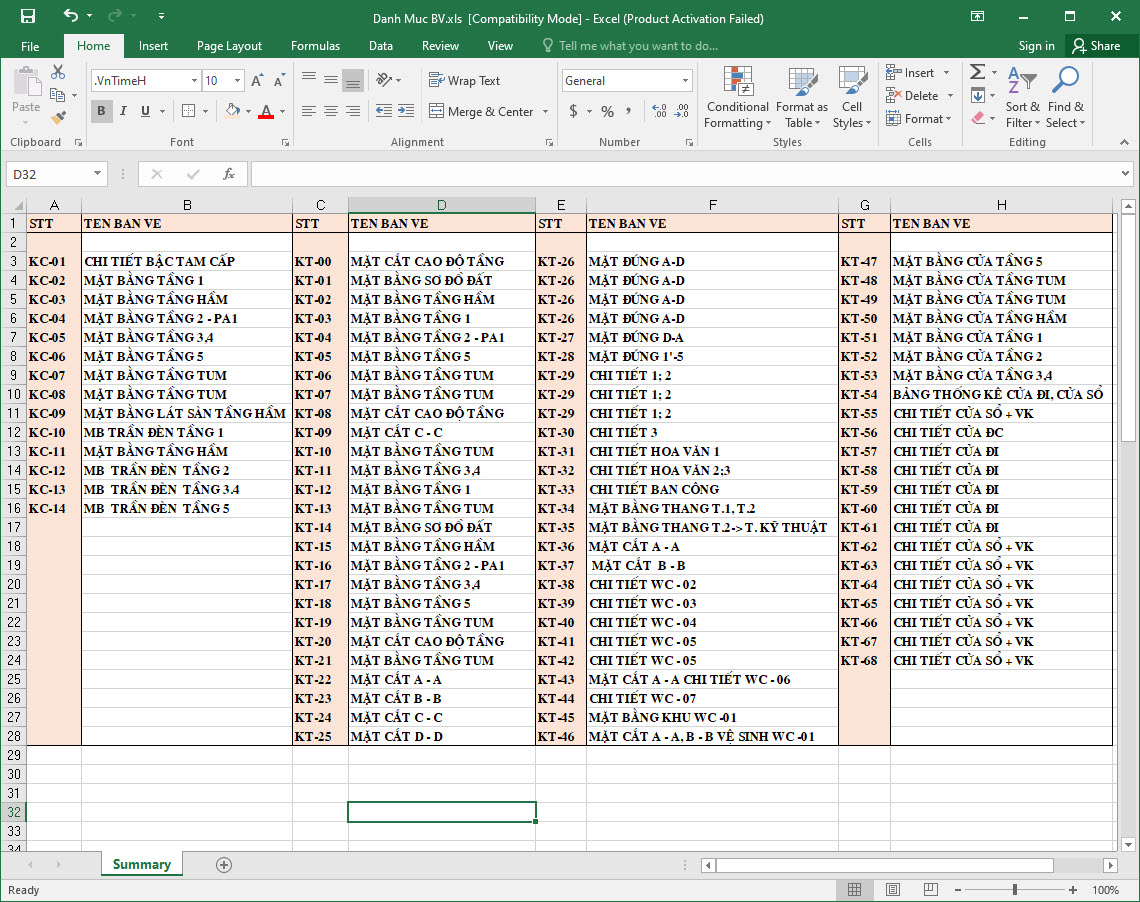
Các bạn nhì xem nó tương đối ổn đấy chứ, tiếp theo các bạn chọn phân vùng chứa các thông tin trên bảng Excel rồi sau đó Ctrl C và Ctrl V vào trong bản Autocad. Tiếp tục kéo to ảnh lên và cho vào khung tên.
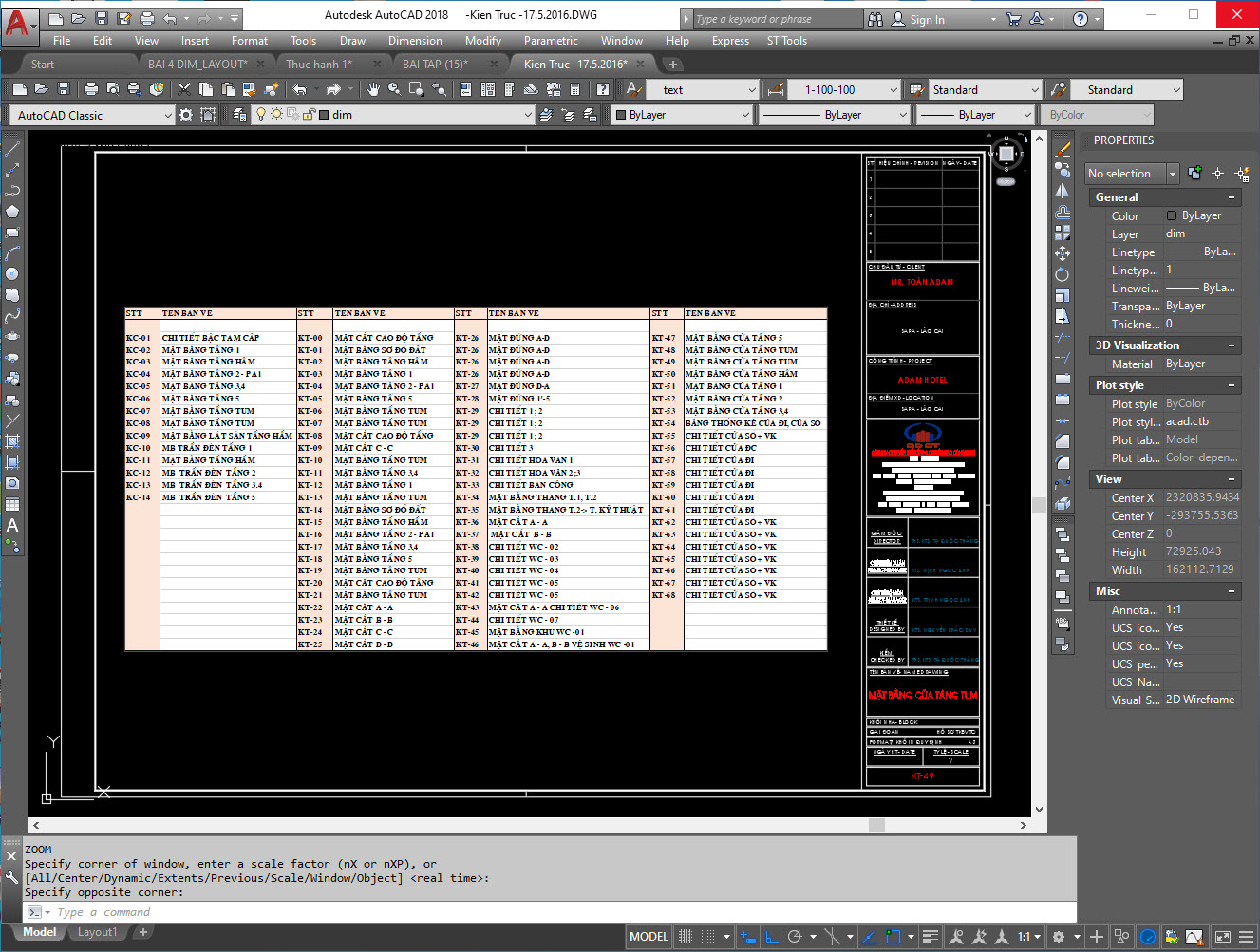
Vậy là chúng ta đã thực hiện xong các bước xuất danh mục cho một hồ sơ được làm hoàn toàn trên Model Autocad, một cách hiệu quả mà vô cùng nhanh, các bạn đọc diễn giải nó lâu vậy thôi chữ cứ bấm Next thì không đến 3 phút các bạn nhé.
Chúc các bạn có thêm nhiều kiến thức mới thật hay và bổ ích.
Hẹn gặp lại các bạn trong bài viết tiếp theo.
CÁC BẠN CÓ THỂ THAM KHẢO THÊM TẠI:
https://online.mondp.com/courses/quy-chuan-iso-cho-ban-ve-autocad-online-vip.html
Trước tiên điều kiện để các bạn có thể thực hiện được cách thức làm danh mục này:
- Block khung tên phải là Block có chứa biến Att, các bạn có thể đọc bài về Block này Tại Đây
- Biến Att có nội dung rõ dạng ở hai phần mục Tên Bản Vẽ và Ký Hiệu Bản Vẽ.
Bây h chúng ta cùng nhau đi thực hiện tạo danh mục bản vẽ cho một hồ sơ có hàng trăm bản vẽ chỉ trong tầm 3 phút nhé các bạn.
Các bạn hãy xem bản vẽ dưới đây, đây là đại diện cho phần hồ sơ bản vẽ mà chúng ta trình bày hoàn toàn trên model
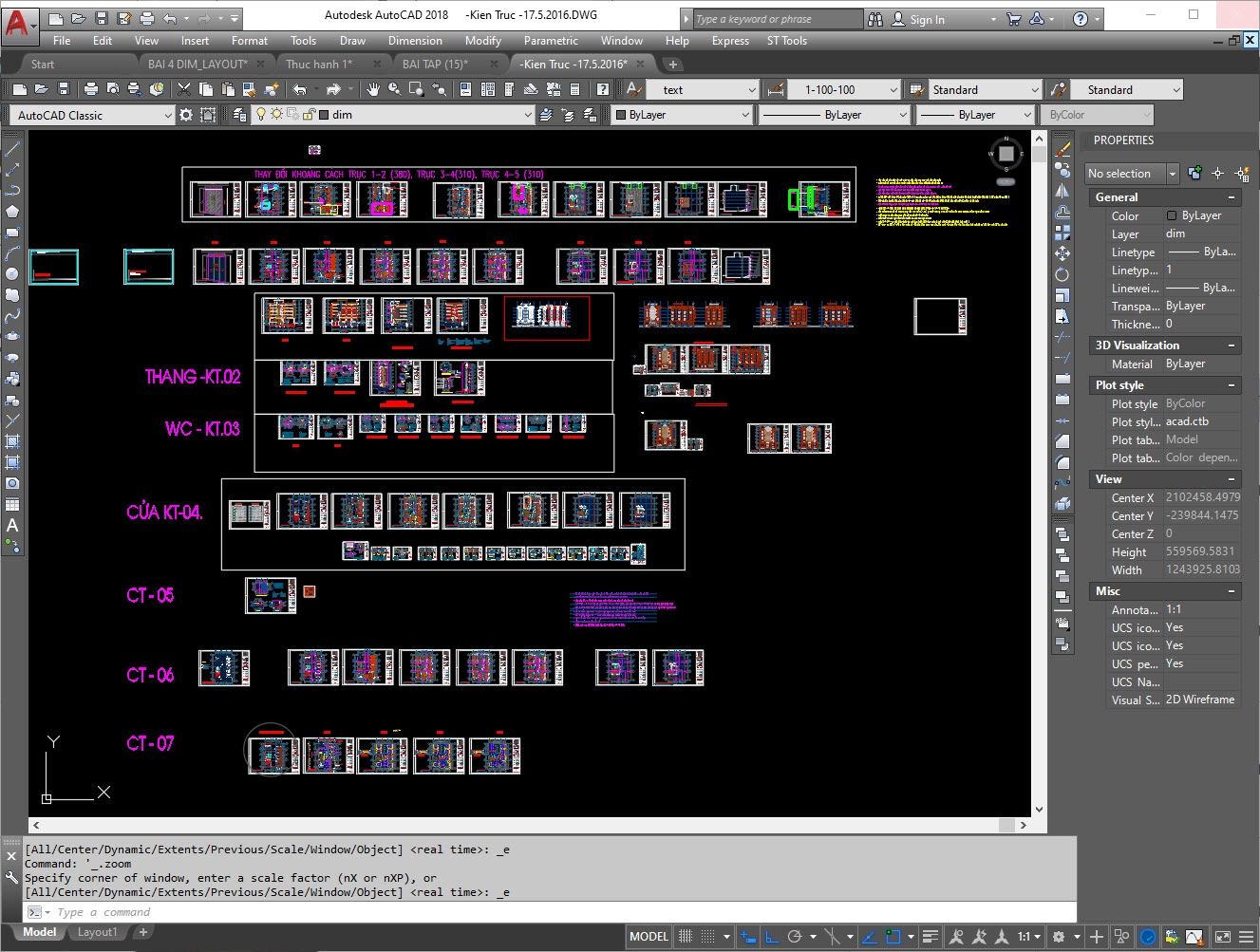
Việc các bạn phải zoom lại và xem từng bản vẽ và gõ từng dòng cho danh mục khiến chúng ta vô cùng mất thời gian và tốn công sức rất nhiều, thêm nữa việc bị nhầm lẫn sẽ khiến cho các bạn làm sau. Rồi khi phải thêm một bản vẽ vào giữa phần hồ sơ cũng khiến cho các bạn gặp không ít phiền phức.
Vậy trước khi thực hiện các phần hồ sơ bản vẽ các bạn hay chuẩn bị cho mình một block khung tên tiêu chuẩn với kích thước khởi tạo đúng bằng khổ giấy bạn sẽ dùng và có add thêm biến Att cho phần Tên bản vẽ và Số thứ tự bản vẽ. Đây là jai dữ liệu quan trọng mà chúng ta sẽ dùng lệnh để xuất nó ra làm danh mục.
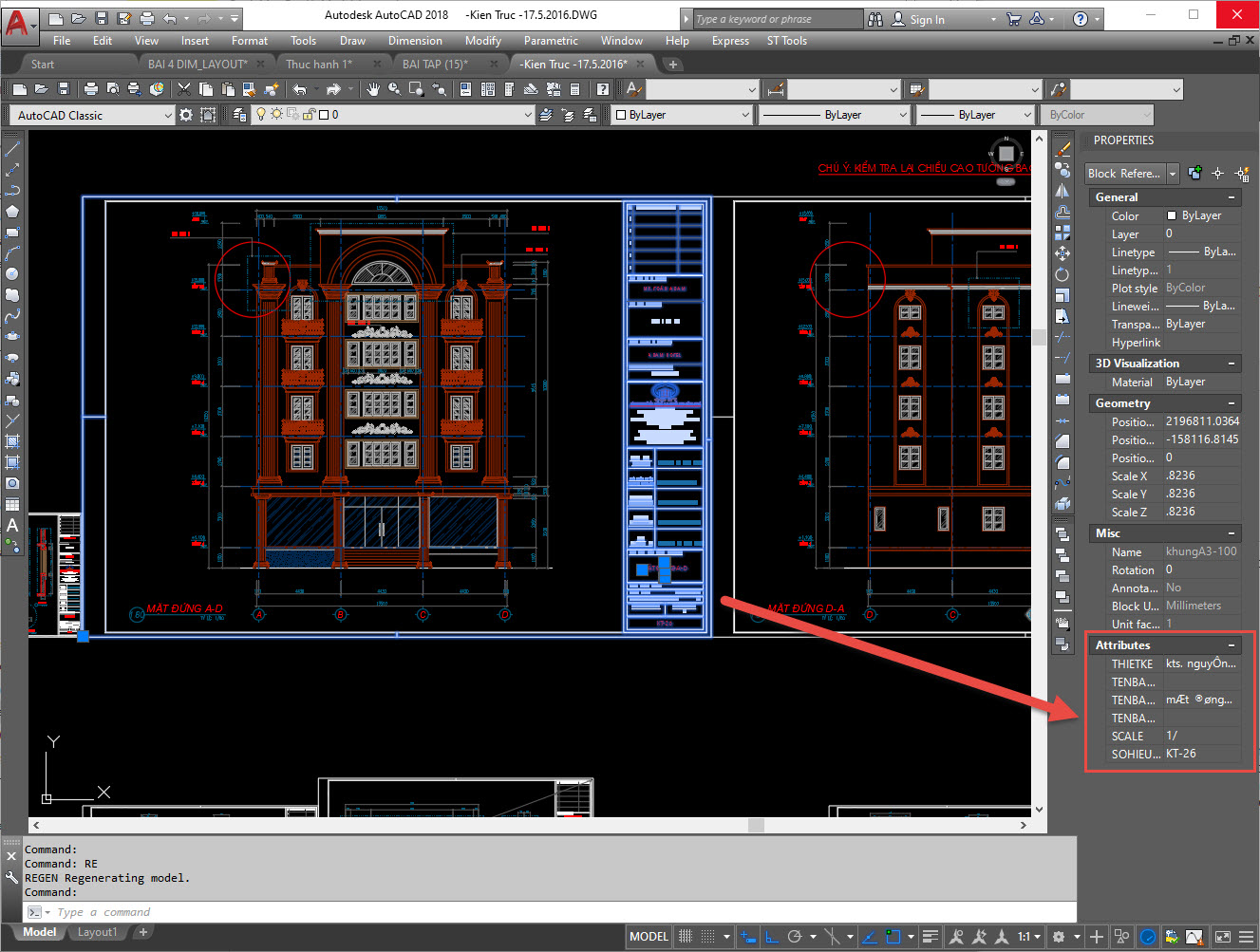
Các bạn dùng lệnh như sau, vào Tab Tool rồi chọn xuống Dataextraction... Các bạn cũng có thể gõ luôn lệnh này nếu muốn.
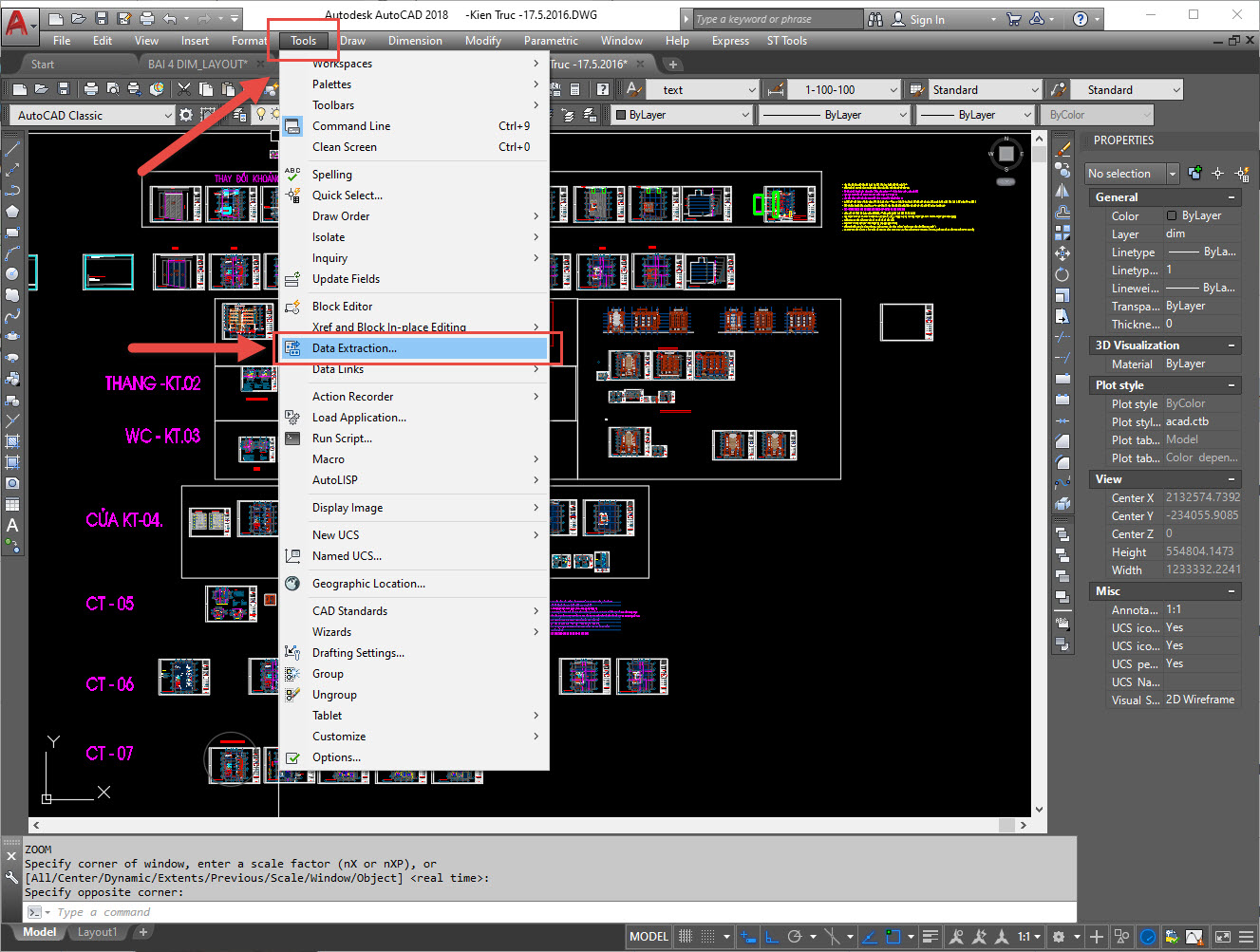
Sau đó khi chọn lệnh các bạn sẽ thấy cad hiện ra bảng sau.
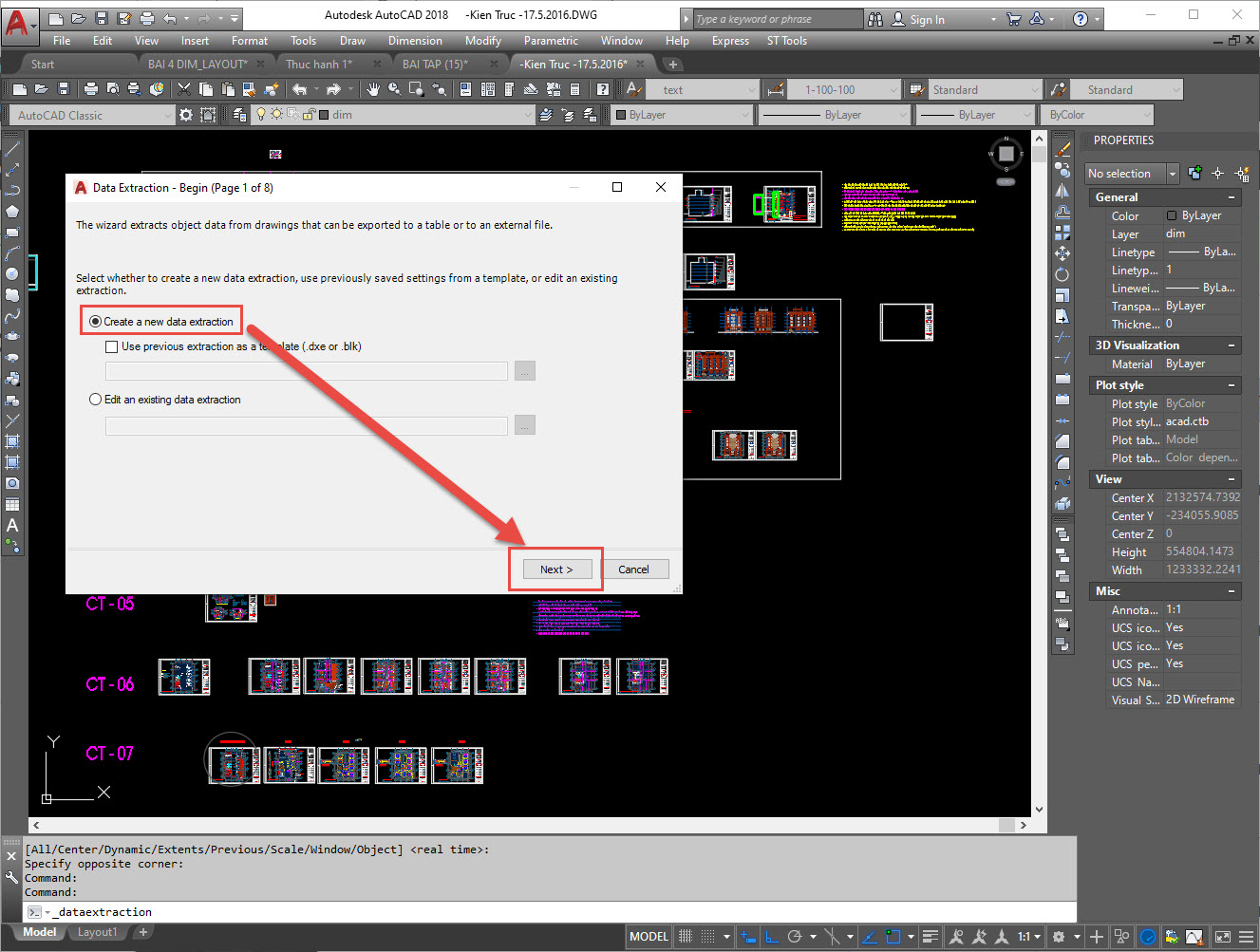
Có hai lựa chọn dành cho bạn trong bảng này:
- Tạo một nguồn dữ liệu mới hoàn toàn hoặc từ một file dữ liệu đã có.
- Lấy từ một file dữ liệu đã có
Ở đây chúng ta sẽ chọn tạo một file dữ liệu mới để dùng nhé các bạn, tức là lựa chọn đầu tiên. Các bạn cũng có thể bấm thử các lựa chọn để hiểu hơn về lệnh và các chức năng có thể áp dụng cho sau này.
Tiếp tục Next và lưu dữ liệu này vào một vị trí mà bạn muốn lưu, nếu bạn muốn sử dụng lại nó hãy lưu cẩn thận vào cùng với File dự án cảu bạn, còn nếu không thì lưu đại ra màn hình như mình.
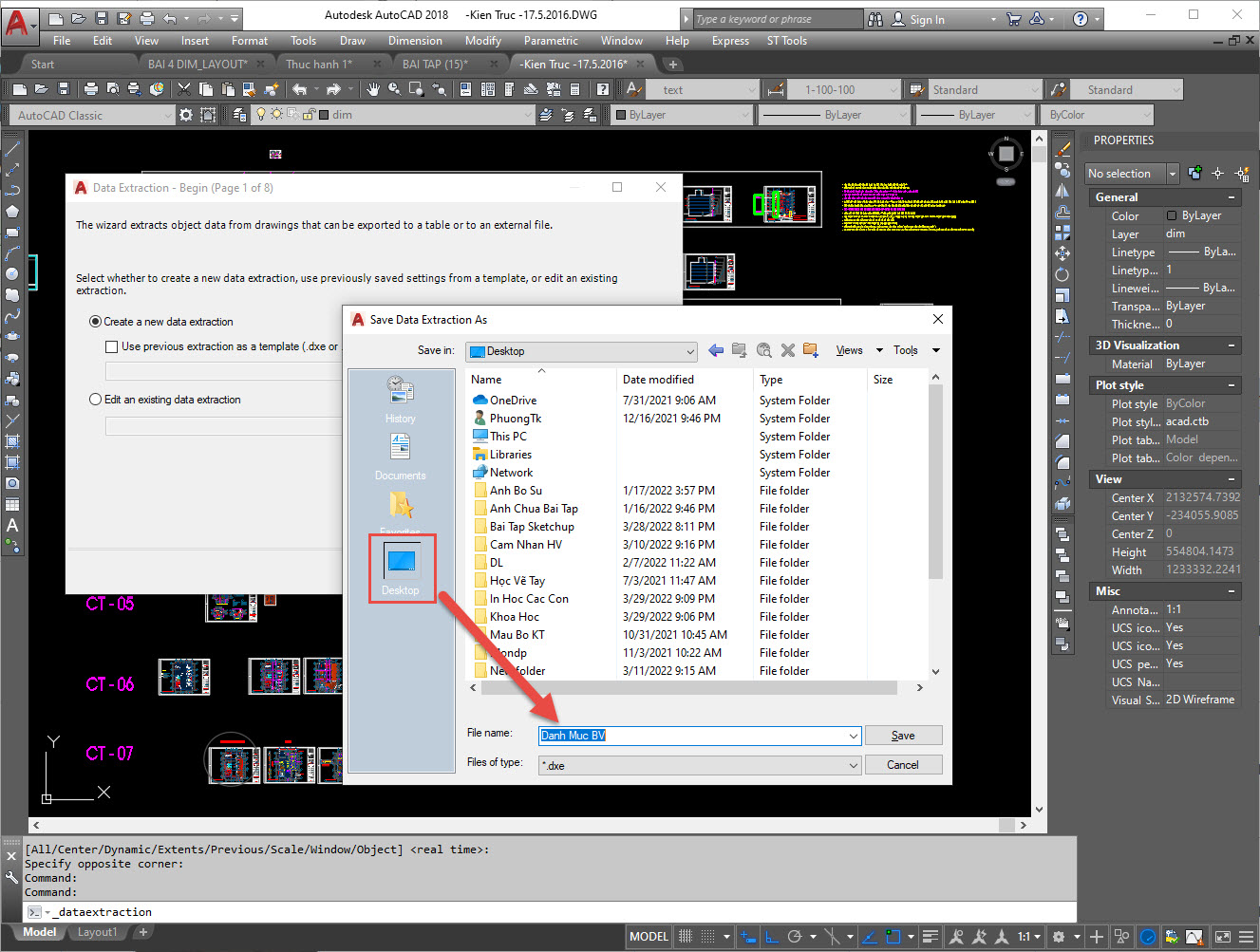
Save để tiếp tục sang bảng mới, tại đây bạn sẽ có khá nhiều lựa chọn:
- Xuất dữ liệu trên toàn bộ bản vẽ.
- Xuất dữ liệu theo phần vùng chọn
- Thậm chí bạn có thể thêm bản vẽ nữa vào việc xuất dữ liệu này.
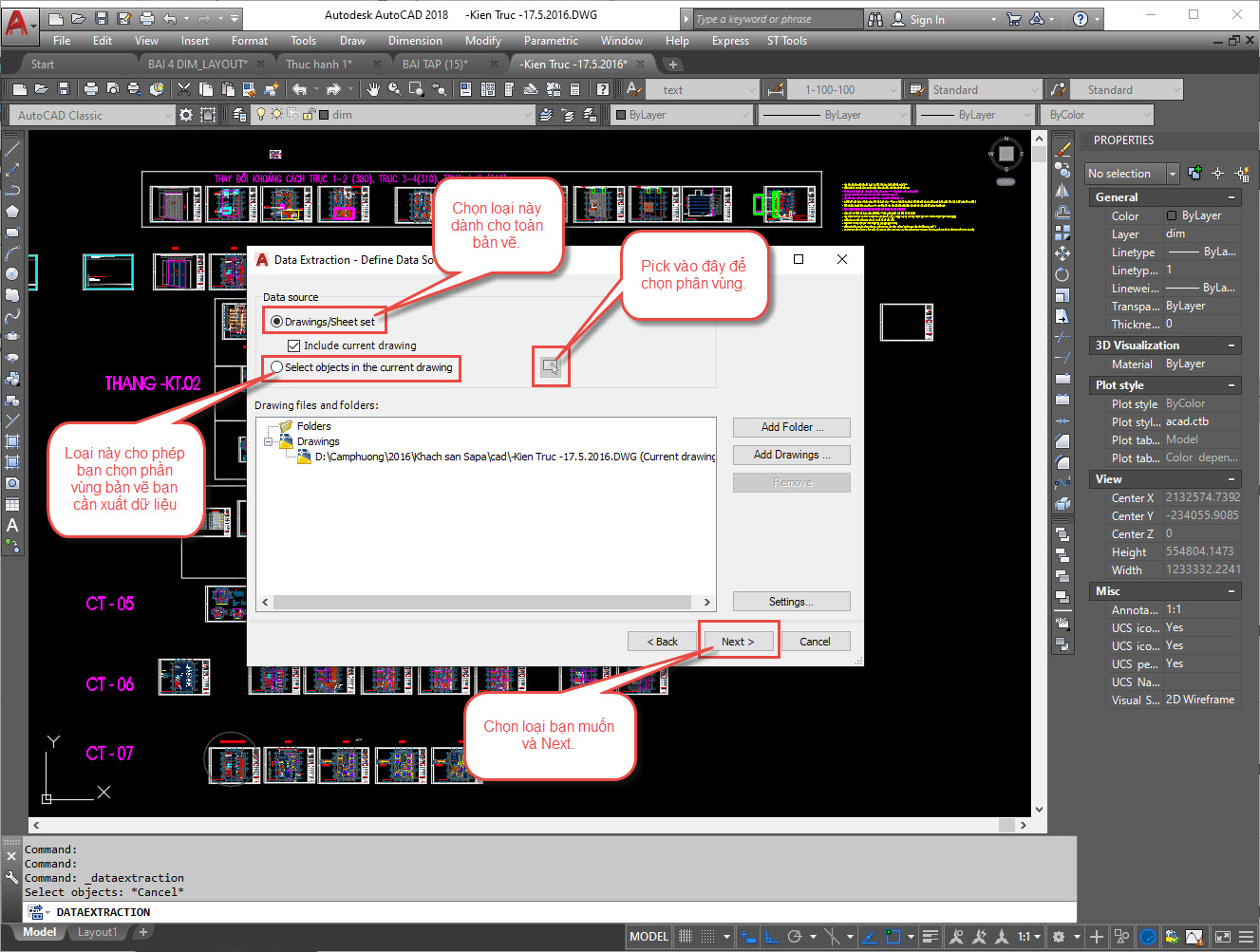
Sau khi bấm Next các bạn sẽ mất vài giây để nó xuất dữ liệu, rất nhanh thôi.
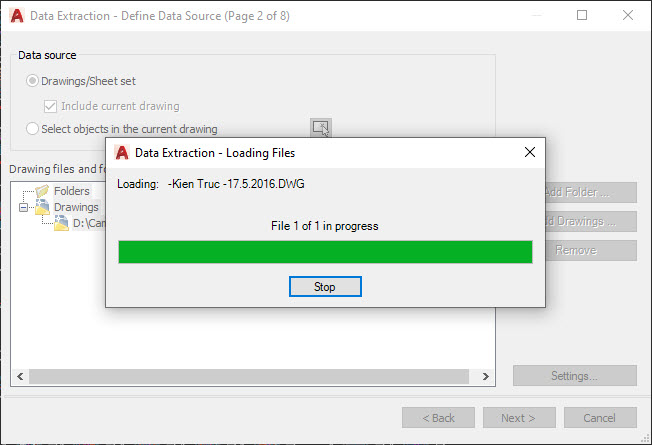
Khi nó chạy xong các bạn sẽ có bảng sau, tại đây nó muốn chúng ta chọn những dữ liệu chúng ta cần.
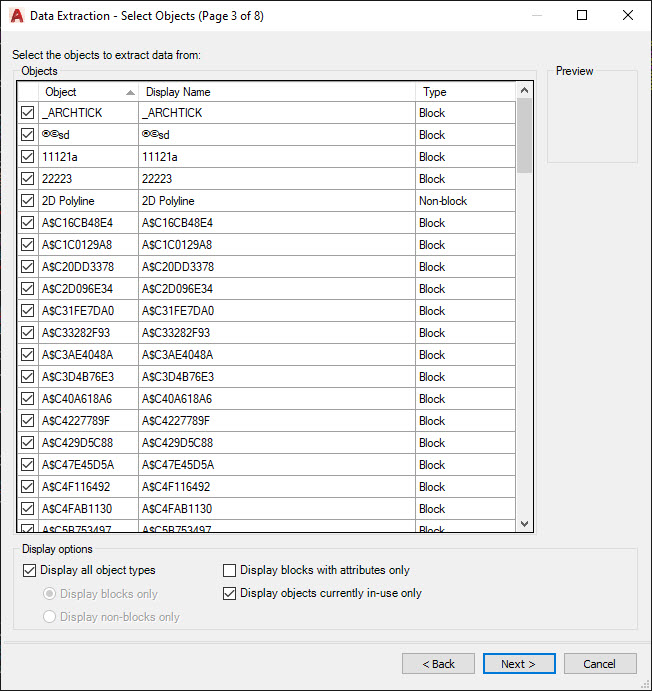
Các bạn chỉ chọn cái các bạn càn dùng thôi, ở đây mình chọn phần đối tượng có tên là KhungA3_100 để lấy dữ liệu
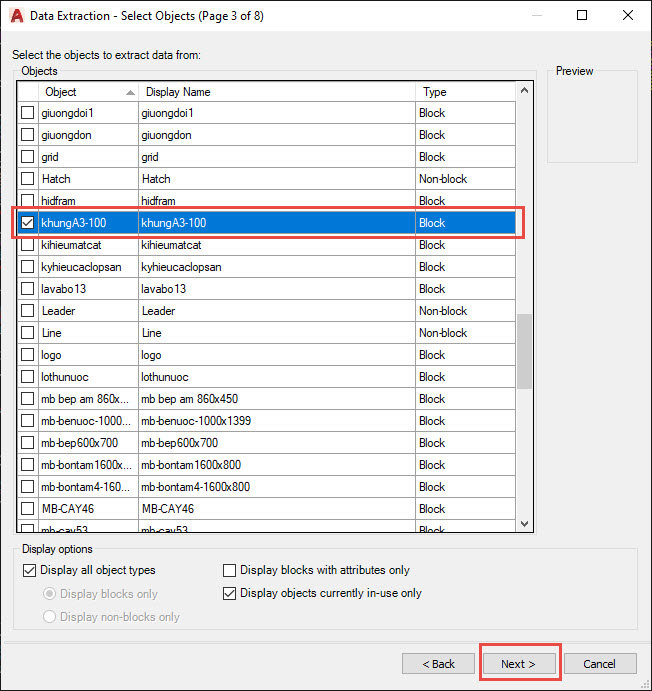
Sau khi tiếp tục chúng ta sẽ có tiếp bảng sau: Tiếp tục các bạn chỉ chọn cái mà các bạn cần mà thôi.
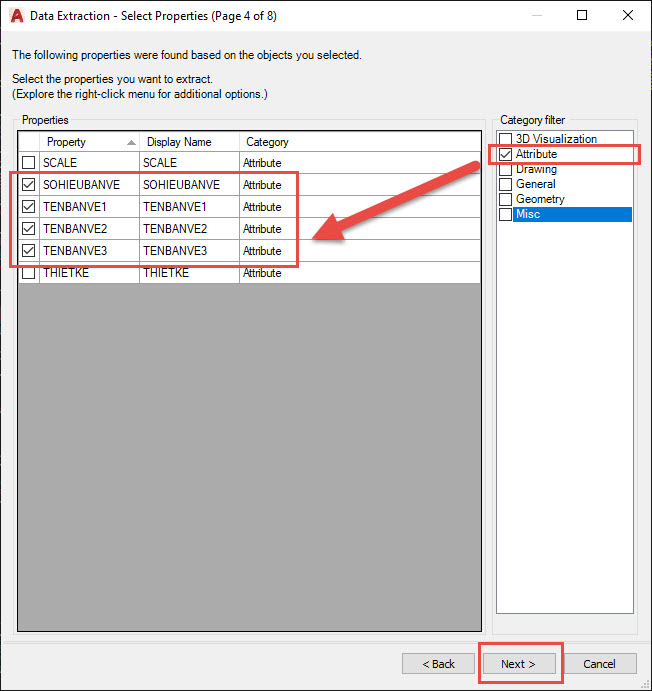
Sau khi chọn xong và bấm Next nó sẽ bắt đầu xuất dữ liệu cho bạn.
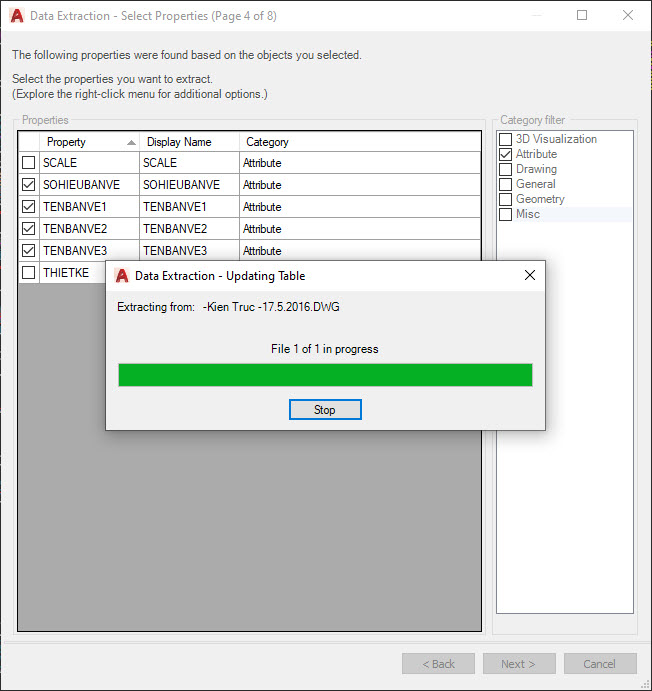
Chúng ta được bảng tiếp theo chỉ sau vài giây xử lý.
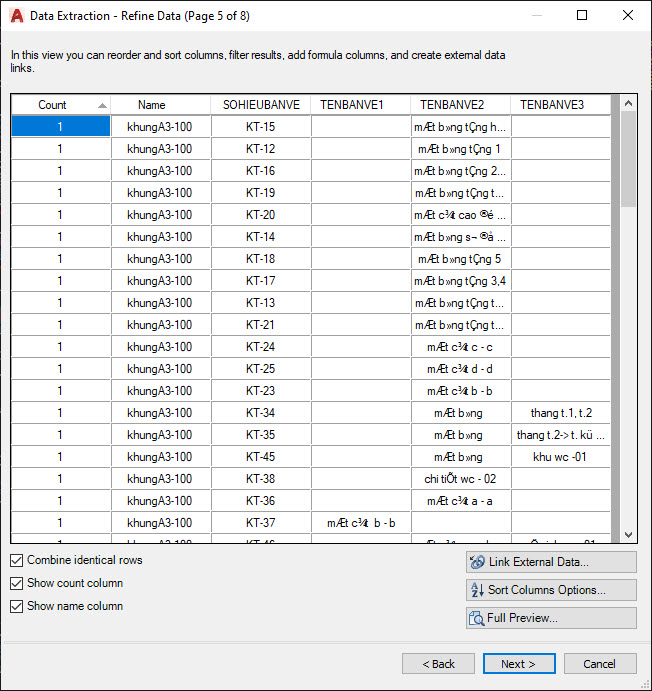
Và chúng ta tiếp tục tắt bớt phần chúng ta không cần đến.
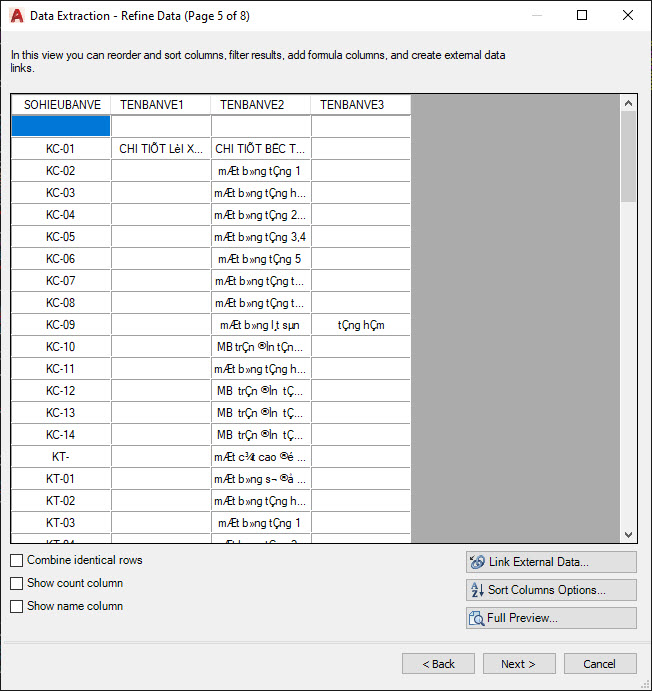
Các bạn đừng lo về vấn đề chữ bị lỗi vội nhé, vì chúng ta có thể sửa nó một cách khs dễ dàng sau khi chúng ta đã có dữ liệu. Tiếp tục và lưu ra định dạng mà bạn muốn dùng, ở đây mình sẽ xuất nó ra định dạng Excell để tiện biên tập hơn.
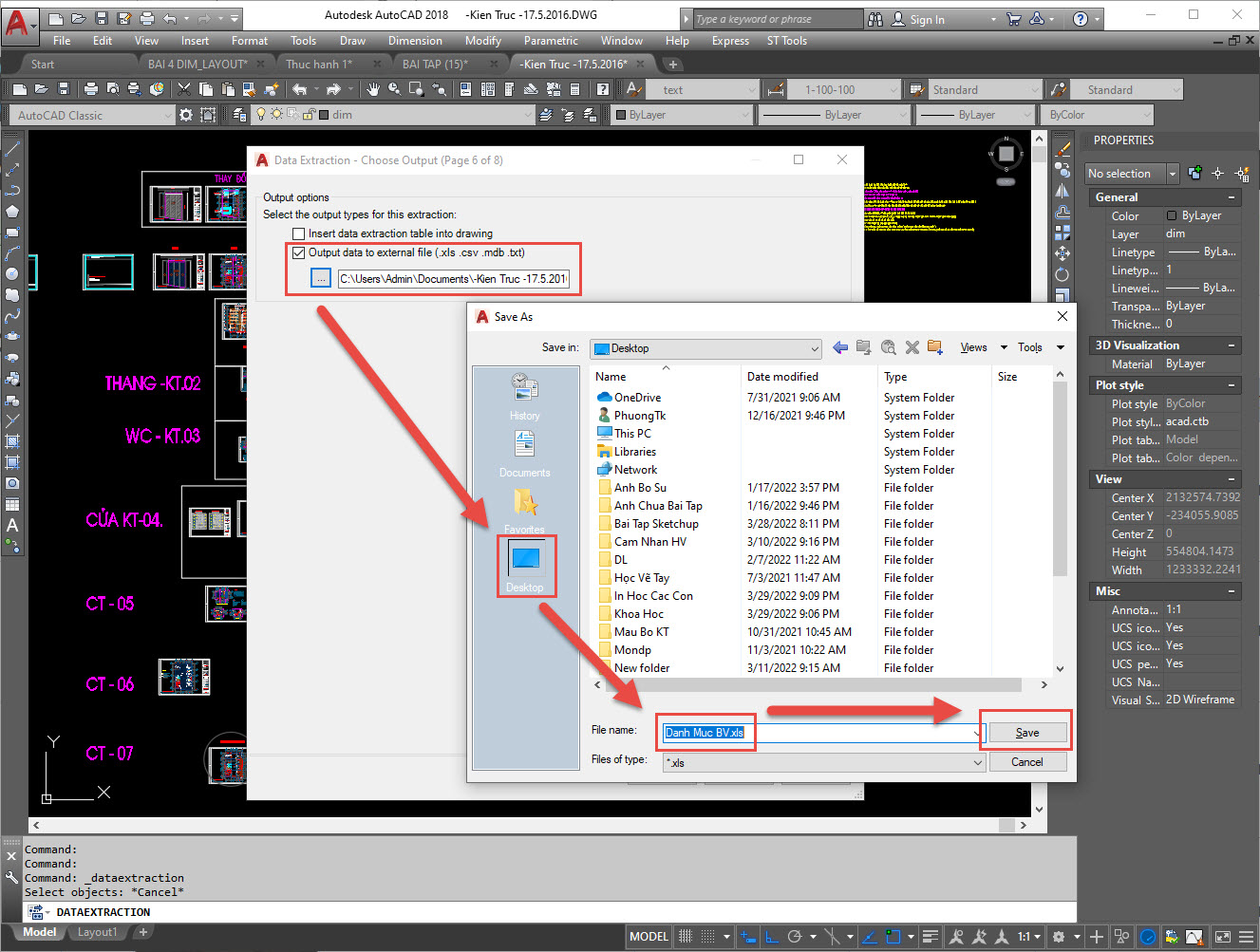
Rồi chúng ta có một file Excell ở đúng vị trí mà bạn đã lưu, hãy mở nó lên và biên tập một chút. Trước tiên mình chỉnh lại Font chữ cho phù hợp với bộ gõ trong bản vẽ mình đã sử dụng để xuất dữ liệu.
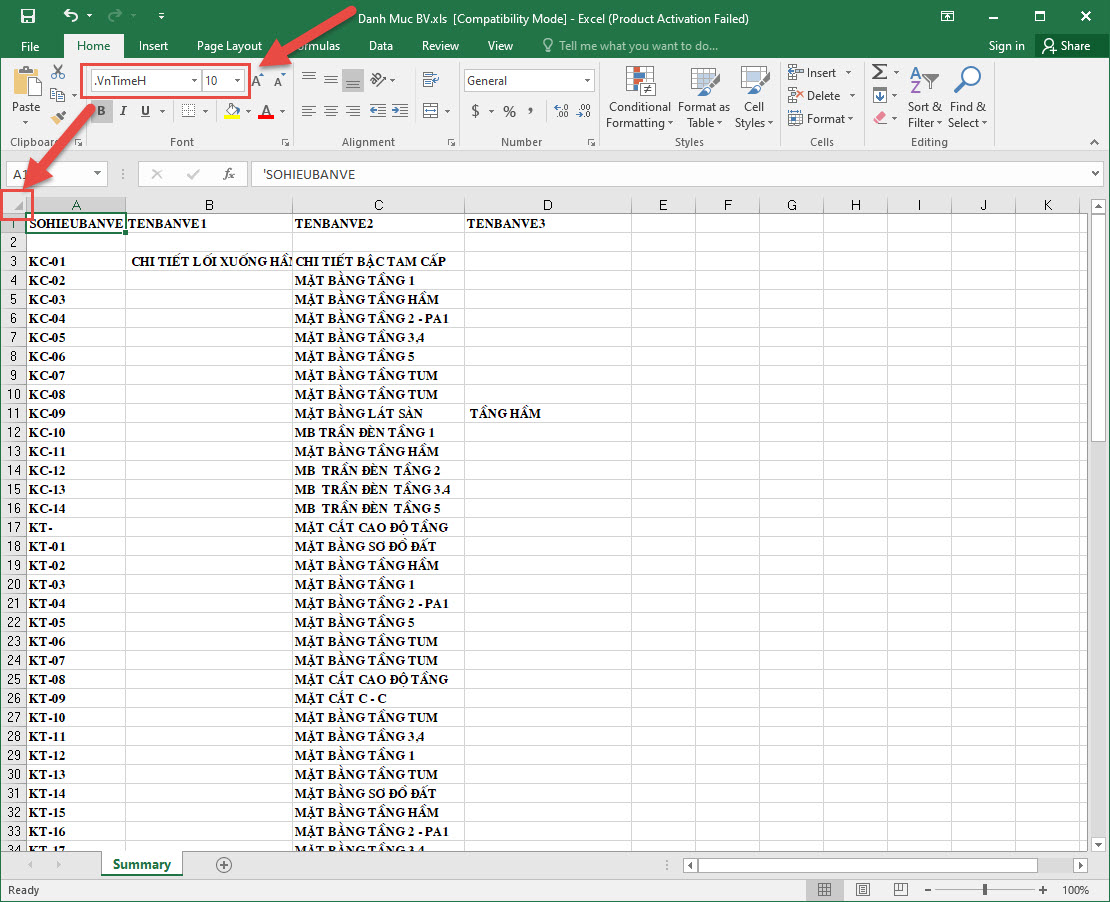
Và biên tập căn chỉnh cho nó đẹp đẽ hơn, phù hợp với việc chúng ta sẽ dùng lại nó trong khung tên bản vẽ cad.
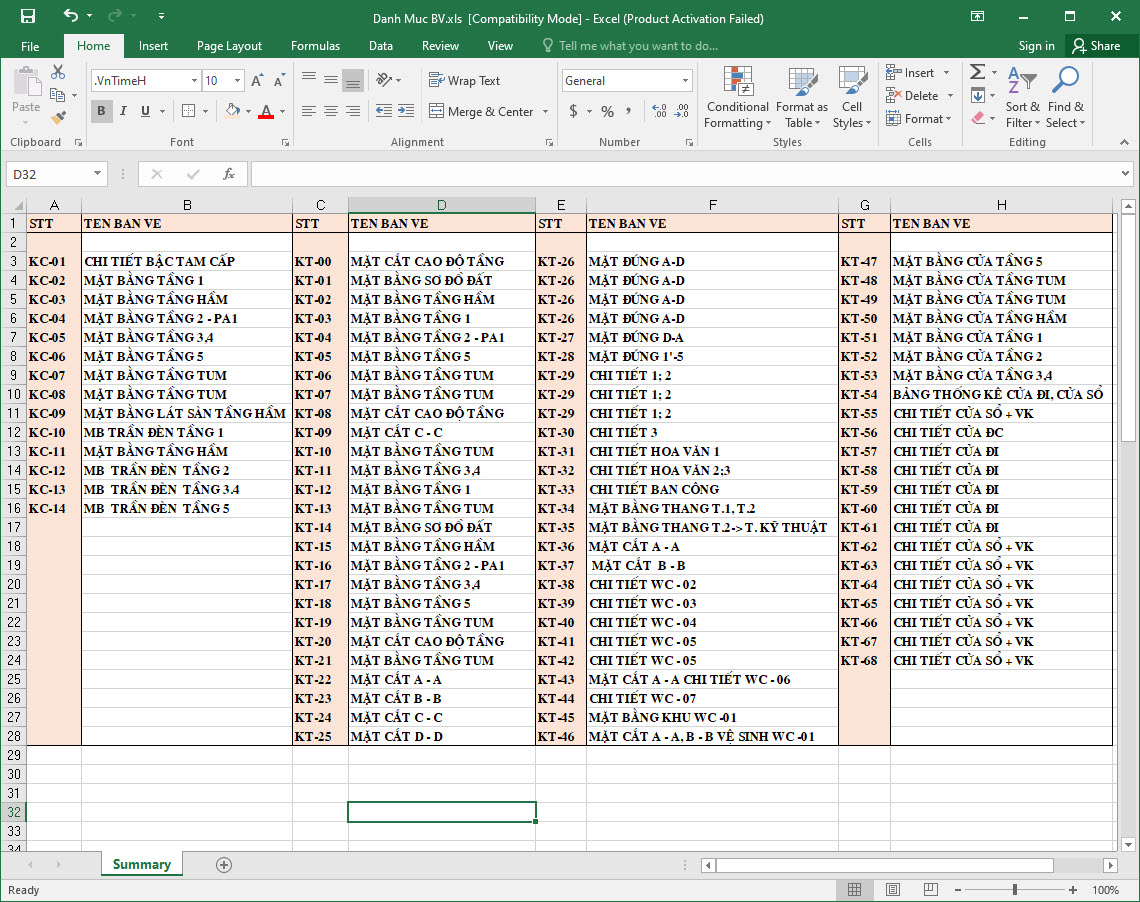
Các bạn nhì xem nó tương đối ổn đấy chứ, tiếp theo các bạn chọn phân vùng chứa các thông tin trên bảng Excel rồi sau đó Ctrl C và Ctrl V vào trong bản Autocad. Tiếp tục kéo to ảnh lên và cho vào khung tên.
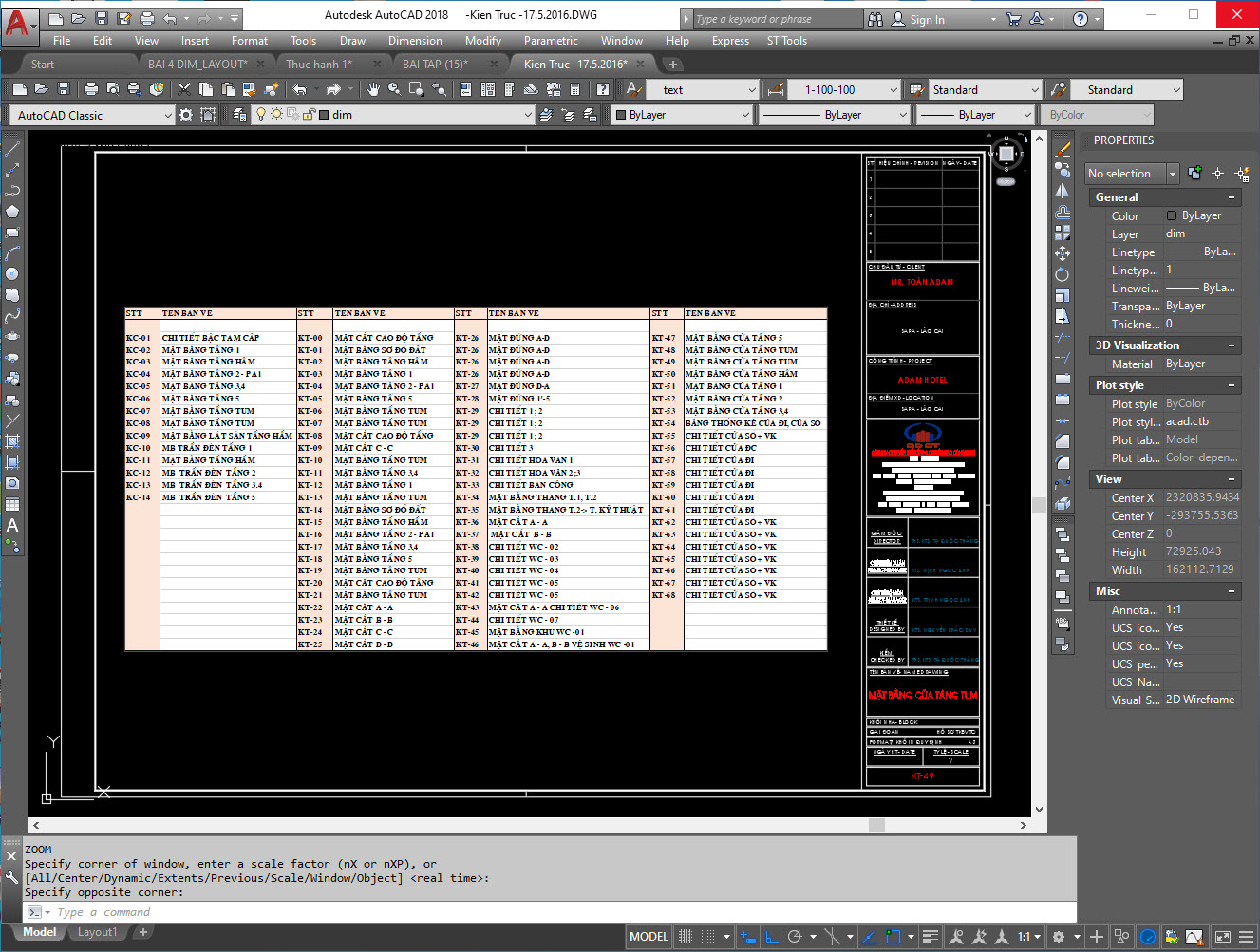
Vậy là chúng ta đã thực hiện xong các bước xuất danh mục cho một hồ sơ được làm hoàn toàn trên Model Autocad, một cách hiệu quả mà vô cùng nhanh, các bạn đọc diễn giải nó lâu vậy thôi chữ cứ bấm Next thì không đến 3 phút các bạn nhé.
Chúc các bạn có thêm nhiều kiến thức mới thật hay và bổ ích.
Hẹn gặp lại các bạn trong bài viết tiếp theo.
CÁC BẠN CÓ THỂ THAM KHẢO THÊM TẠI:
https://online.mondp.com/courses/quy-chuan-iso-cho-ban-ve-autocad-online-vip.html