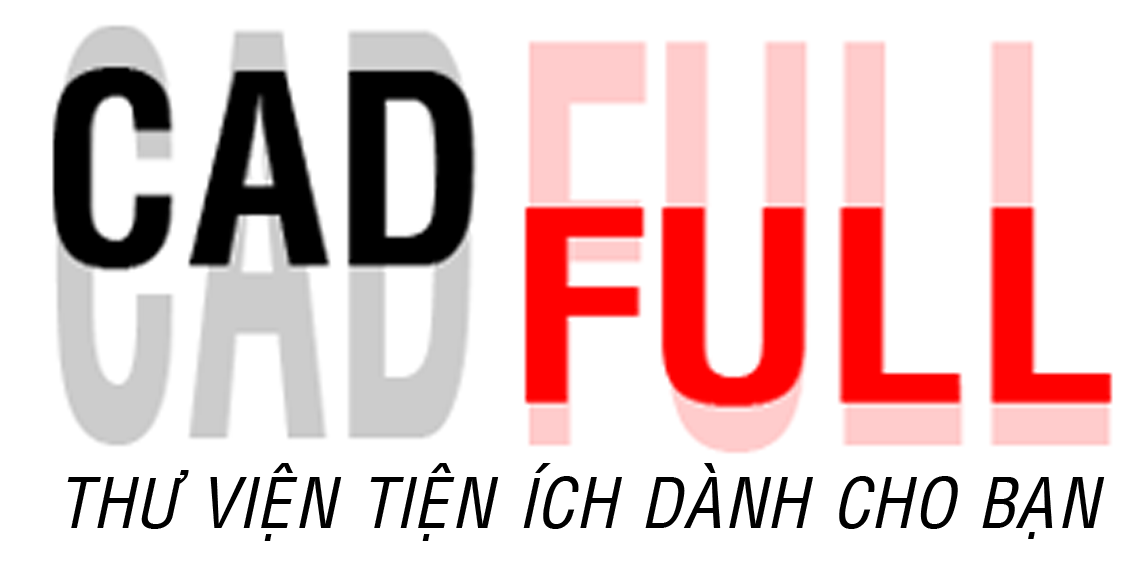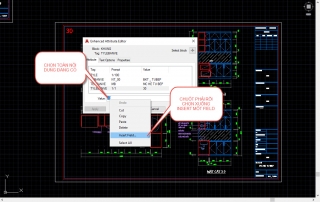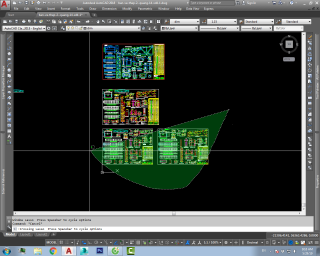Hướng Dẫn Cách Đổi Lệnh Và Đặt Lệnh Tắt Trong Autocad
Chào các bạn!
Các bạn đã biết về Autocad, biết vẽ Autocad sơ sơ hoặc đã biết vẽ ngon lành, việc nhớ hết được các lệnh là một điều cần thiết để vẽ các bạn vẽ Autocad và để vẽ được nhanh hơn chúng ta còn phải nhớ cách dùng lệnh tắt có sẵn trong cad, và để nhanh hơn nữa các bạn cũng có thế sửa các lệnh tắt đó thành một kỹ tự tắt khác phù hợp hơn và thuận tiện hơn khi thao tác trên bàn phím.
Dưới đây là hai cách để chúng ta thay đổi một số lệnh cơ bản để thao tác bàn phím được nhanh hơn và đỡ mất thời gian hơn, hiệu quả công việc vì thế cũng được nâng cao hơn rất nhiều.
Cách 1:
Đầu tiên các bạn mở cad lên, mở một bản vẽ tạm để hiển thị được đầy đủ các thanh tab cần thiết. Tiếp theo các bạn vào phần Tool >> Customize >> Edit Program Parameters (acad.pgp)
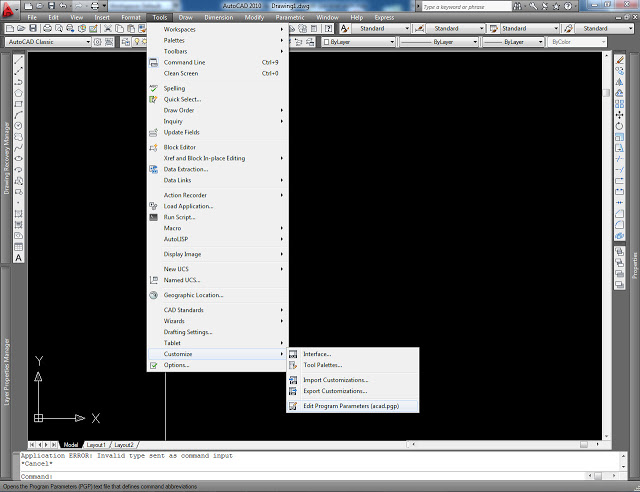
Sau đó phần mềm sẽ hiển thị một bảng bao gồm gần như tất cả các lệnh cần thiết mà chúng ta vẫn thường dùng để vẽ:
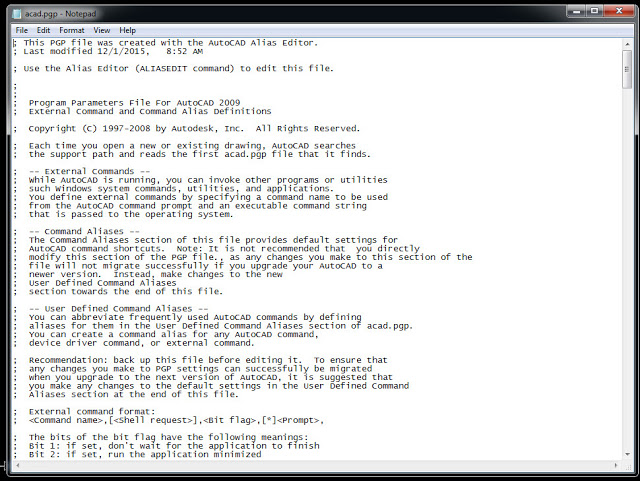
Các bạn lăn chuột xuống phía dưới để xem thêm các thông tin, các bạn sẽ thấy phần tiên lệnh và ký tự hay lệnh tắt kèm theo.
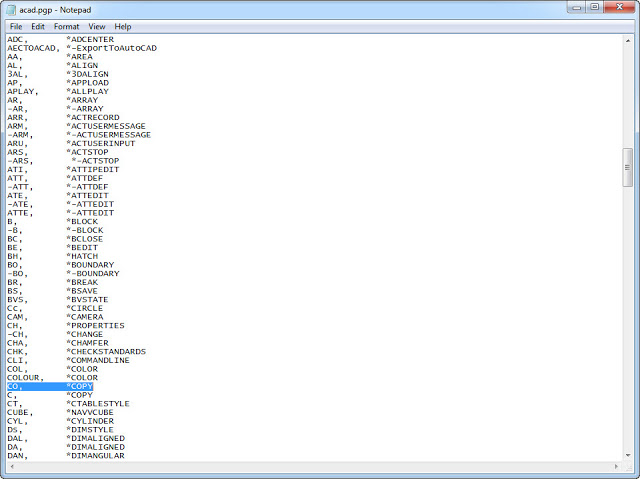
Tới đây các bạn có thể thay đổi tùy ý các lệnh tắt đó theo như các bạn mong muốn, ở đây mình có một lời khuyên trước khi các bạn tiến hành đổi các lệnh tắt như sau:
- Nên giữ lại các lệnh gốc vốn có của phần mềm Autocad, chỉ thay đổi nếu cảm thấy thật sự cần thiết khi sử dụng. Cái này phòng trường hợp chúng ta không nhớ lệnh đã thay đổi hoặc khi ai đó sử dụng máy của chung ta vẫn có thể vẽ bình thường bằng các lệnh mặc định cũ.
- Copy cái dòng lệnh muốn thay đổi và paste tạo một dòng lệnh mới xuống cuối của file rồi mới sửa lệnh
- Chọn và sửa những lệnh cần thiết hay dùng, ko sửa linh tinh, và đặc biệt tránh chùng với các lệnh khác
- Chọn ký tự lệnh tắt sao cho thuận tiện nhất khi sử dụng và nên có một ký tự gợi nhớ tới lệnh gốc để dễ tìm dễ thuộc
Giờ chúng ta cùng tiến hành sửa:
- Lệnh Copy chúng ta dùng nhiều hơn lệnh Circle(đường tròn) nên mình chuyển lệnh Copy thành C còn Circle thành CC.
- Lệnh MA thành MM lý do là M và A cách khá xa nhau trên bản phím MM nhanh hơn.
Các lệnh tắt được cho toàn bộ xuống phía dưới cùng như hình: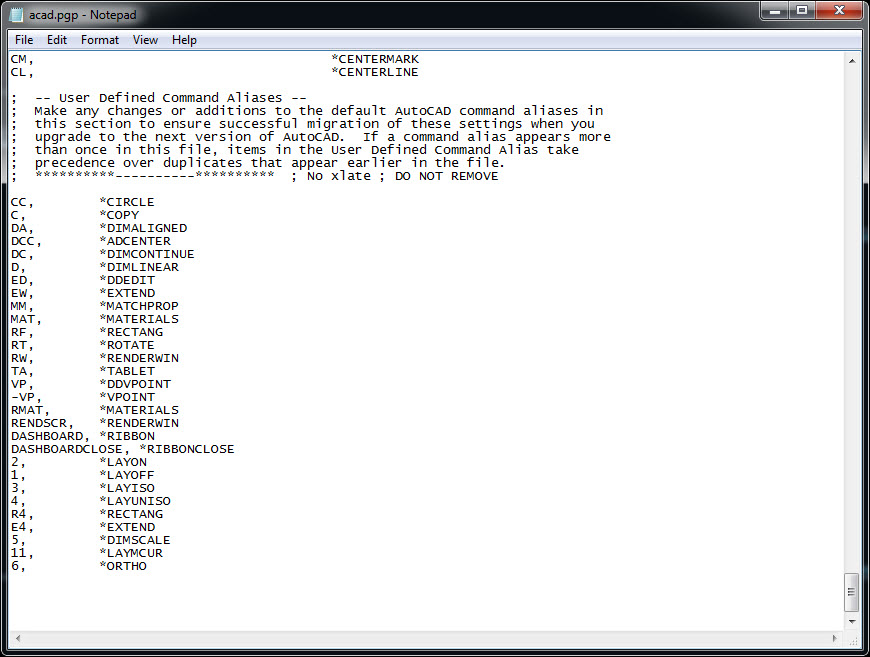
Nguyên tắc của phần mềm khi nhận lệnh là nó sẽ nhận các lệnh tự dưới lênh, tức là lệnh nào gặp trước thì nhận trước, trong trường hợp cùng 1 lệnh mà có 2 lệnh tắt thì nó sẽ nhận lệnh dưới trước và làm ưu tiên. Lệnh cũ phía trên vẫn dùng được bình thường khi chúng ta gọi nó nhé.
Sau khi thay đổi các lệnh tắt như mong muốn cảu các bạn, các bạn chỉ cần bấm tắt filr bởi dấu [x] phía trên bên phải, file sẽ thông báo bạn có muốn lưu sửa đổi bạn đã làm không? hãy bấm [Save].
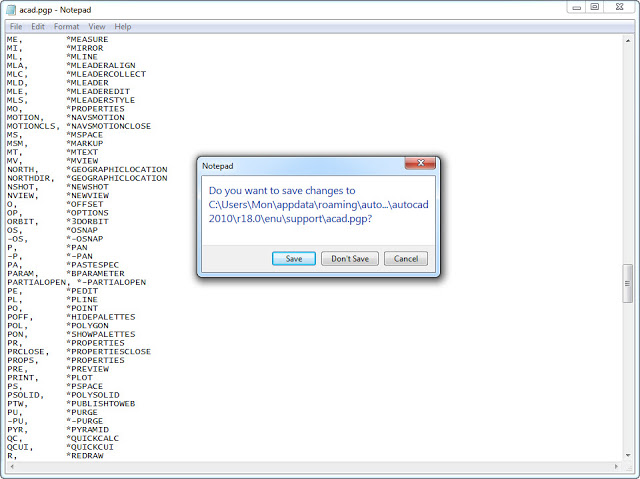
Để phần mềm Autocad nhận ngay bảng lệnh tắt này để chúng ta có thể dùng được luôn các bạn đánh lệnh REINIT nó sẽ hiện ra cái bảng sau: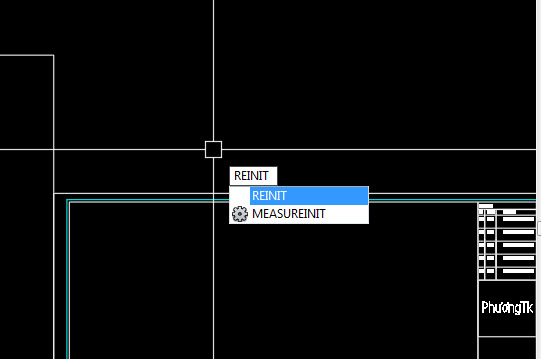
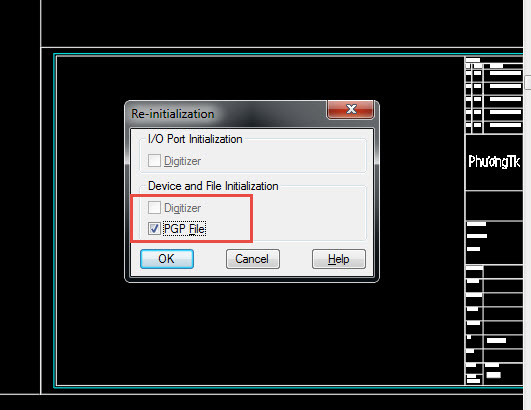
Trong bảng này các bạn Tick kiểm vào [PGP file] để Autocad load lại file mà chúng ta đã cài đặt lại lệnh tắt vào phần dùng lệnh của máy. Ngay sau đó bạn đã có thể dụng được lệnh tắt một cách dễ dàng.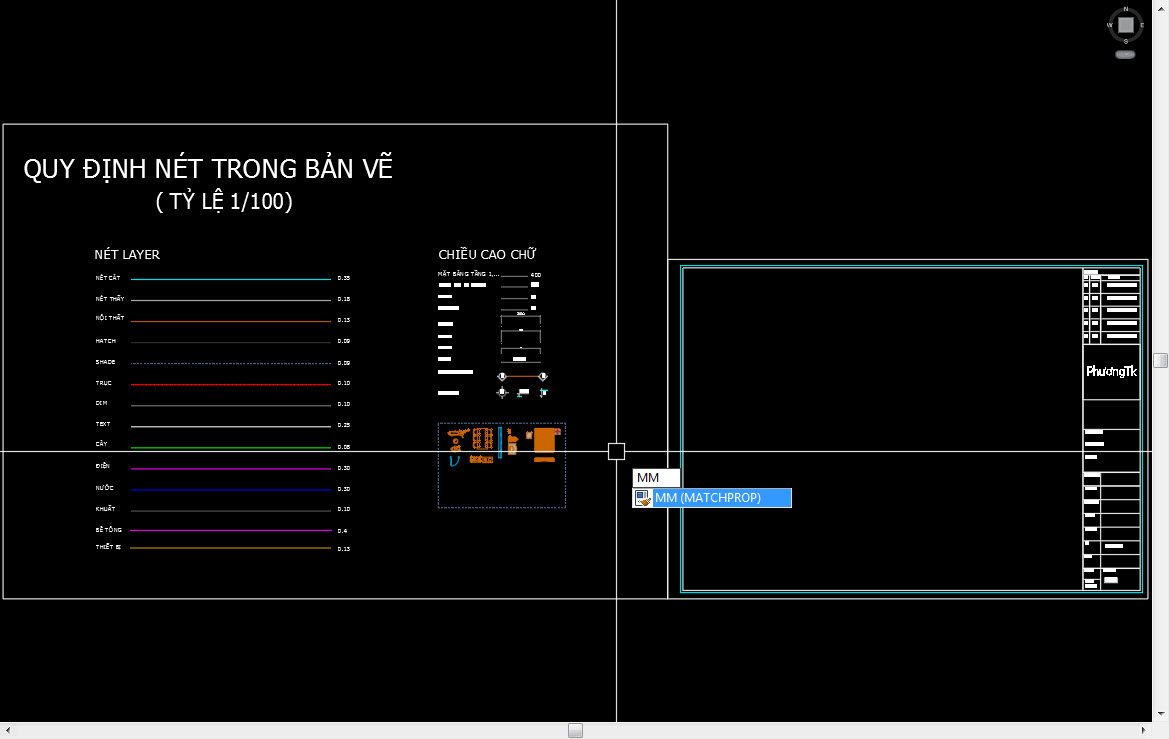
Cách 2:
Cách này mình thường dùng để chỉnh các lệnh mà trong phần bảng trên không có sãn trong bảng lệnh, nó là các lệnh nâng cao mở rộng trong Autocad. ví dụ như lệnh Layoff, Lệnh Layon, Layiso ... các lệnh này dùng để quản lý và chỉnh sửa các layer rất hiệu quả.
Các bạn vào Express >> Tool >> Command Alias Editor... như hình dưới.
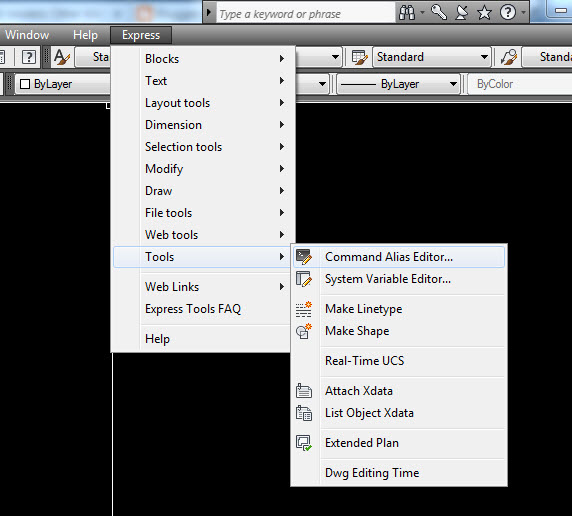
Nó sẽ hiện ra cái bảng sau:
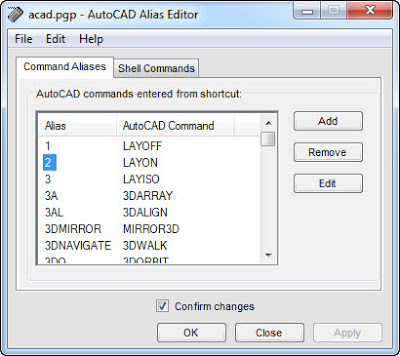
Các bạn nhấn vào Add để thêm phần lệnh tắt:
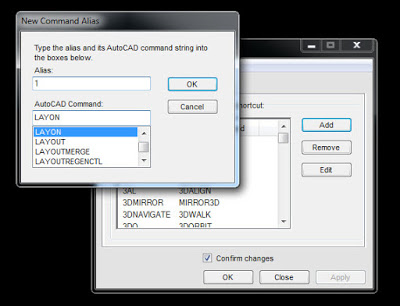
Các bạn tìm lệnh ở dòng phía dưới và đặt lệnh tắt ở dòng phía trên, xong thì ok để thoát. Tiếp tục như vậy đến khi các bạn đặt xong các lệnh cần thiết. Mình thường đặt Layoff là 1; Layon là 2; Layiso là 3; Layuniso là 4; Rectang là R4 ..v..v. Tùy các bạn lựa chọn sao cho phù hợp. Rồi nhấn Ok và Yes để hoàn tất. Cái này không phải khởi động lại cad mà có thể dùng luôn.
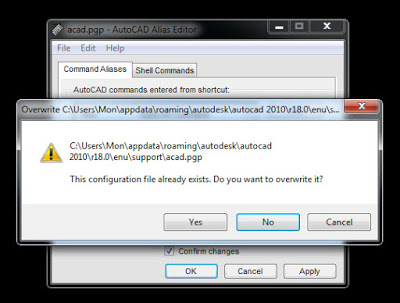
Trường hợp trùng lệnh Autocad sẽ báo như hình bên dưới, khi này các bạn nên chọn lại một lệnh khác cho phần lệnh bạn muốn cái lại lệnh tắt, nếu bạn đồng ý nó sẽ thay thế luôn lệnh trùng tên trước đó bằng lệnh bạn lựa chọn nhé.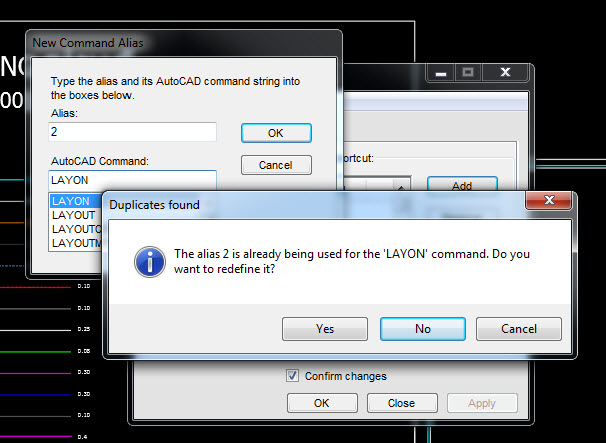
Với cách thứ 2 này bạn không phải đánh lại lệnh REINIT nữa mà có thể dùng luôn lệnh đã sửa lại, các lênh được chỉnh sửa sẽ tự động nhảy vào phần cuối của file Acad.PGP mà trước đó chúng ta đã thấy trong cách 1.
Trường hợp bạn muốn trở về với lệnh gốc bạn chỉ cần mở lại file Acad.PGP trong cách 1, xóa toàn bộ phần lệnh đã cài đặt ở phần cuối của file và [SAVE] nó lại là nó sẽ lại như cũ.
Ok! vậy là chúng ta đã đổi xong các phần lệnh tắt cần thiết để việc vẽ được nhanh hơn, nếu các bạn có thắc mắc gì cần hỏi thêm thì coment phía dưới nhé. Cảm ơn các bạn.
Xem thêm nhiều bài viết nữa:
https://mondp.com/articles/bien-bo-layer-ban-ve-autocad-cua-nguoi-khac-thanh-cua-minh.html
https://mondp.com/articles/loi-nhay-dim-trong-autocad-va-chuc-nang-associative-cua-dim.html
https://mondp.com/articles/autocad-nang-cao-them-giao-dien-classic-cho-autocad-doi-cao.html
https://mondp.com/articles/xuat-day-du-mot-file-autocad-de-gui-di-kem-font-anh-xref.html
https://online.mondp.com/courses/autocad-chuyen-de-nang-cao.html
Hi vọng bài viết hữu ích cho các bạn.
Hãy like và chia sẻ để ủng hộ mình nhé!