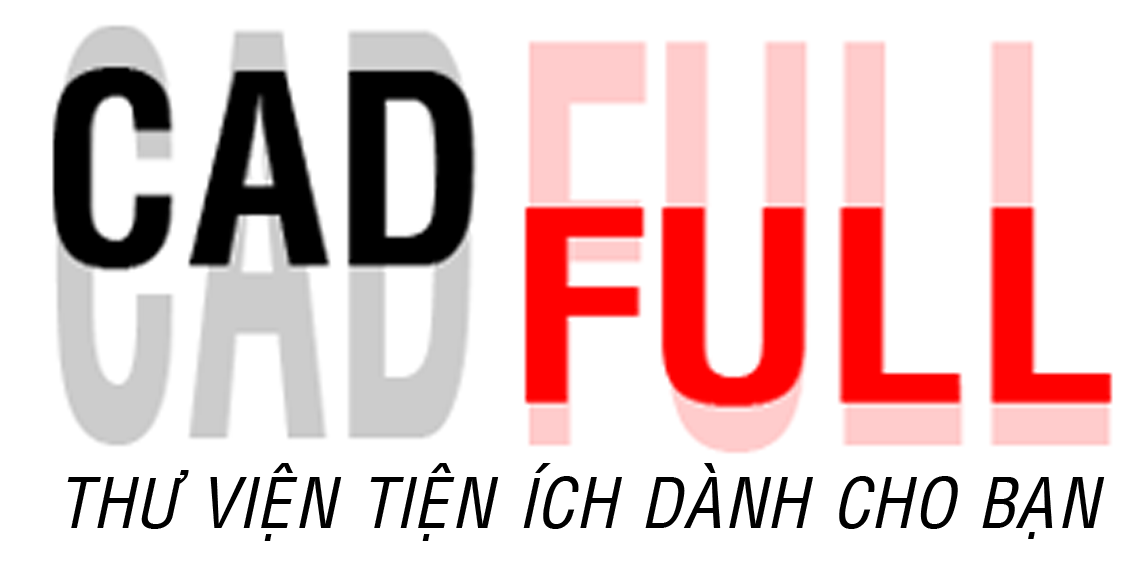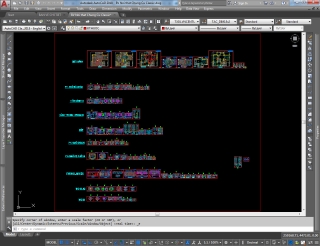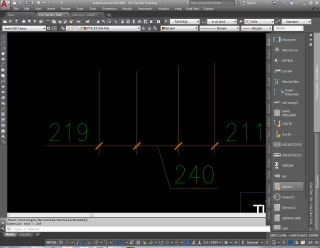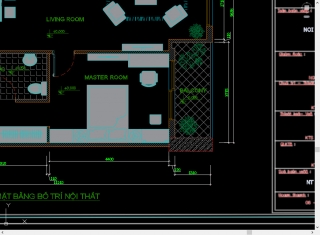Xuất Bản Vẽ Có Nhiều Tỷ Lệ Từ Layout Ra Model - Phần 2
Chào các bạn!
Các bạn đã biết về cách thức xuất một bản vẽ Layout ra Model trong Autocad trong phần 1 (link cho phần 1) với bản vẽ chỉ có một tỷ lệ duy nhất trong phần 2 này mình sẽ hướng dẫn tiếp các bạn làm với bản vẽ có nhiều tỷ lệ. Mình có một bản vẽ như sau:

Đây là một bản vẽ có nhiều tỷ lệ khác nhau, ở bước đầu tiện các bạn cũng xuất bản vẽ ra model tương tự như trong phần 1:
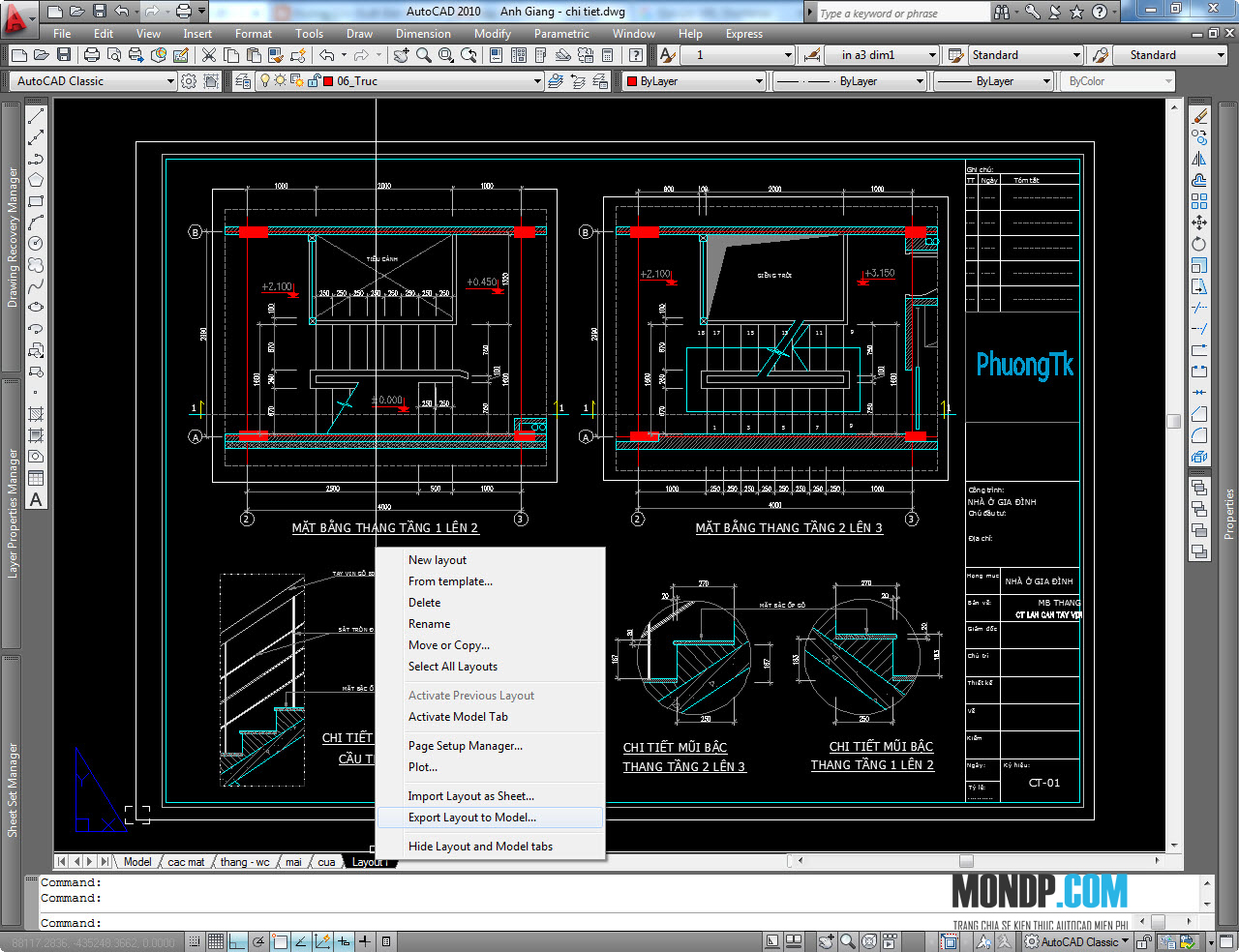
Chúng ta cũng được một bản vẽ như hình dưới:
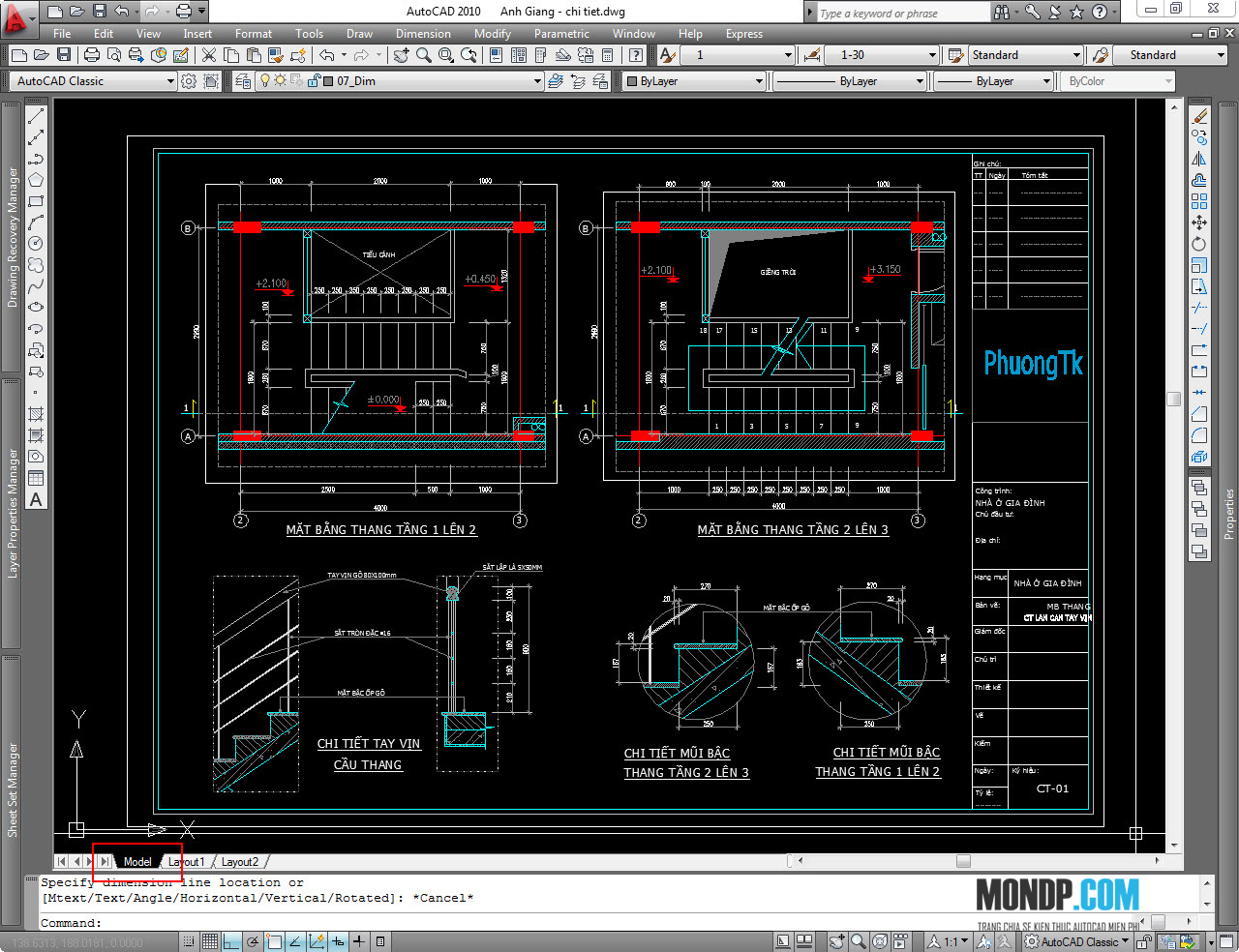
Bây giờ bạn chọn phần vẽ chính trong khung để chuyển về tỷ lệ 1:1 (cái này là phần vẽ, chúng ta chưa bàn đến khung, tức là coi như bản vẽ chưa được làm tỷ lệ, vì trong model tỷ lệ liên quan đến khung mà chúng ta đặt phần vẽ vào).
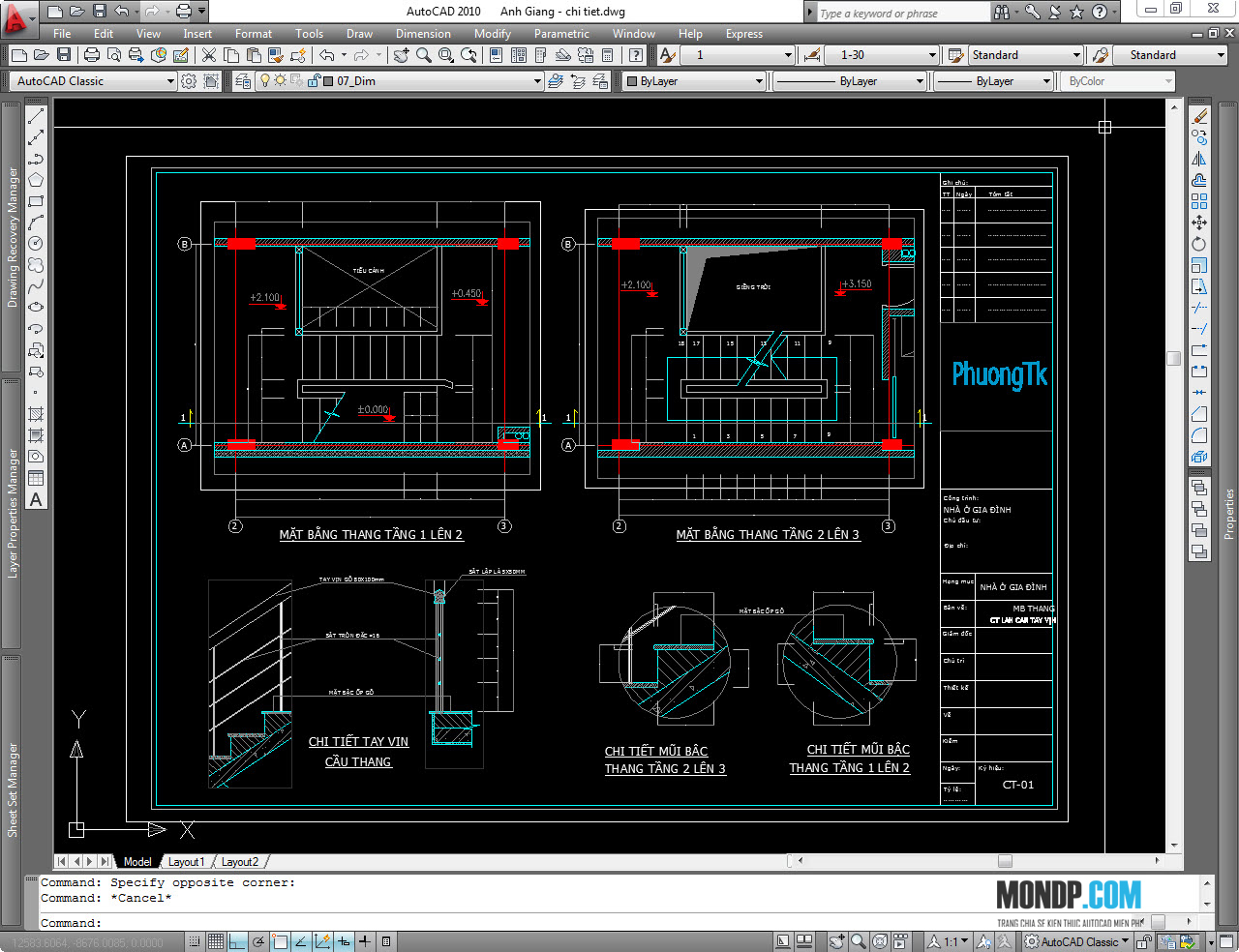
Tiếp theo các bạn chọn phần khung tỷ lệ phù hợp sao cho phần vẽ vào được vừa vặn vào trong khung, tùy phần vẽ nhiều hay ít, to hay nhỏ mà bạn chọn khung cho phù hợp là 1:30 hay 1:50 ... cách của mình là mình dùng lệnh Rectang vẽ một hình đúng kích thước khổ giấy cho tỷ lệ 1:100, giả sử mình dùng khổ A3 thì mình có kích thước hình là 42000x29700, Sau đó mình Scal cái hình vừa vẽ sao cho gần đúng với khung hiện có... phần vi dụ trên mình chọn được khung có tỷ lệ là 1:35.
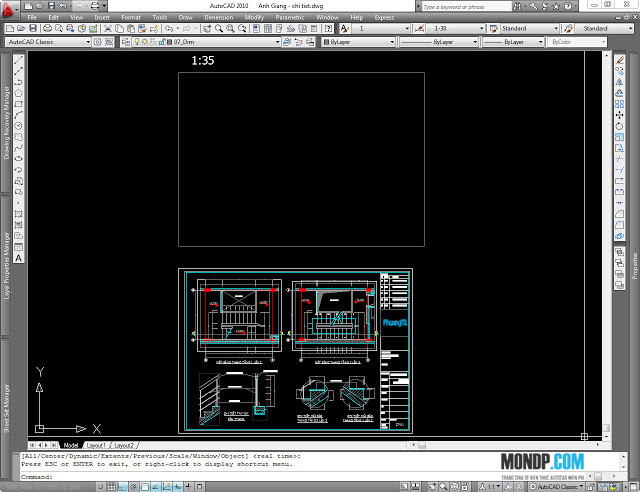
Sau khi chọn được tỷ lệ khung rồi thì bạn dùng lệnh AL để scal cái khung tên sẵn kia cho nó bằng với hình chữ nhật bạn đang có và bạn có được khung tên tỷ lệ là 1:35.
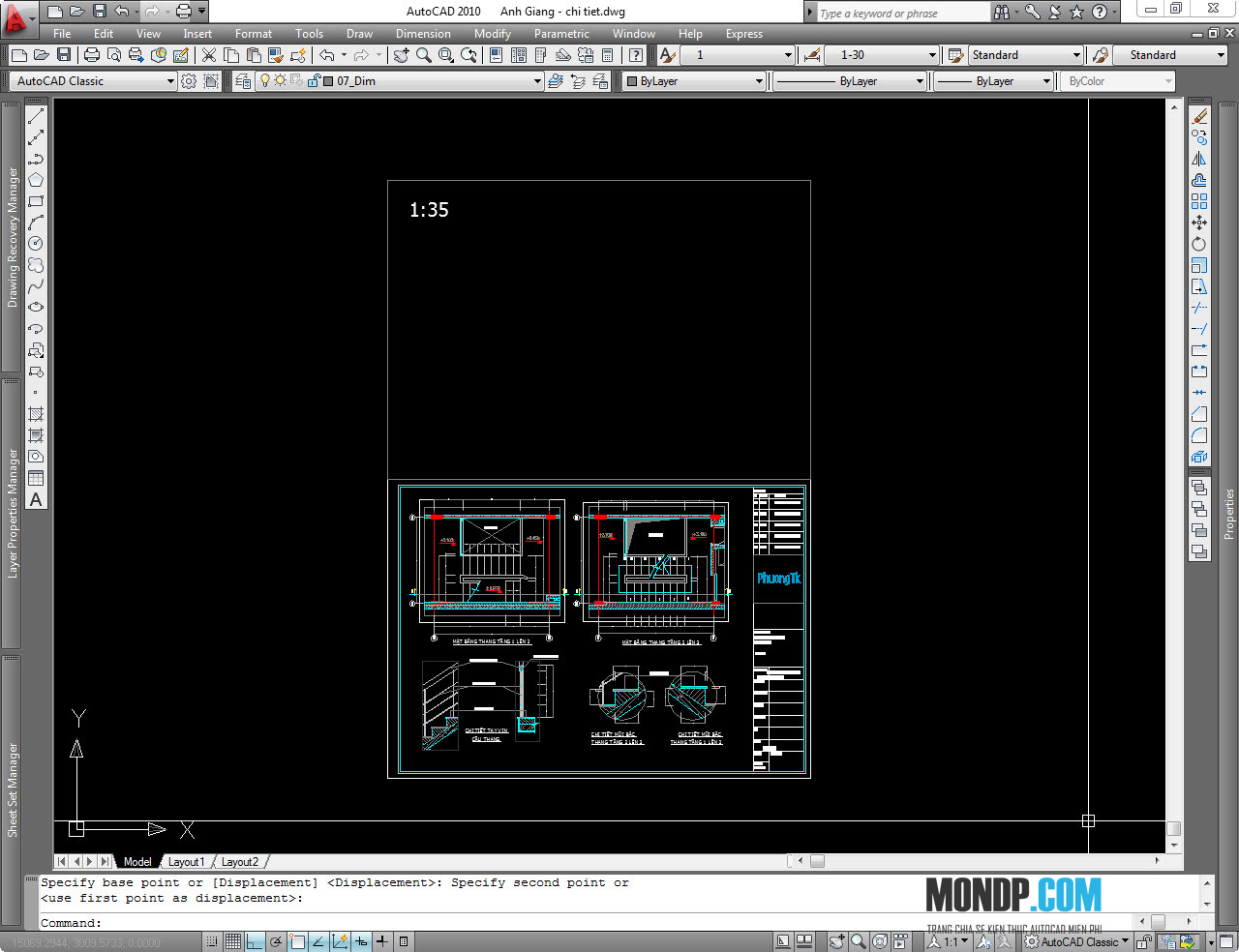
Xong phần khung giờ bạn sẽ phải làm Dim và Text cho bản vẽ này. Làm Dim trước, bạn tạo một Dim mới có tỷ lệ 1:35 bằng cách bấm vào phần sau:
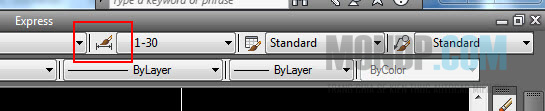
Cái này nó là DimStyle chứ không phải cái gì xa lạ cả, nhấn lệnh luôn cho nhanh,và tạo dim mới.
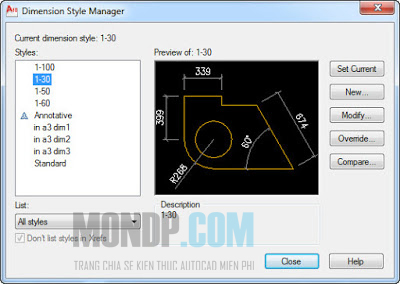
Chọn vào Dim bất kỳ có sẵn danh cho model từ trước rồi nhấn vào New:
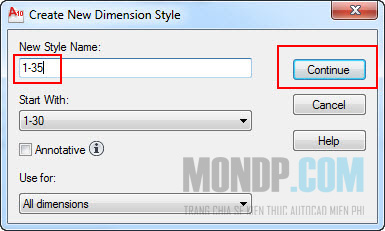
Đặt tên rồi nhấn vào Continue để tiếp tục:
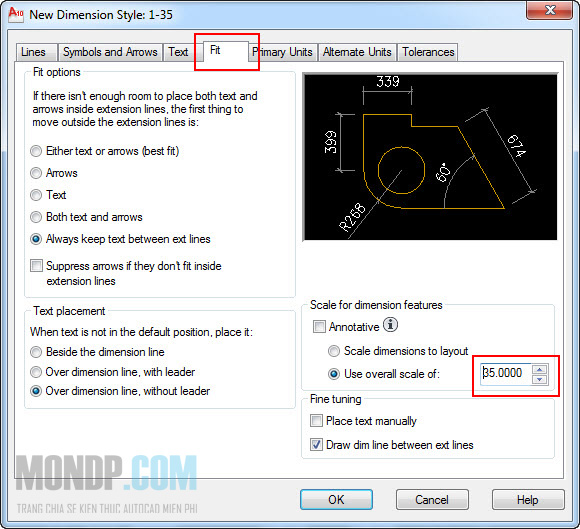
Tại tab Fit phần Use overall scale of chọn là 35 (cái này tùy vào phần chiều cao text dim mà các bạn chọn nhé có thể sẽ phải chọn là 0.35), và Ok...Close để lưu và thoát ra.
Tiếp theo các bạn quét chọn toàn bộ phần bản vẽ cần chỉnh dim và chọn vào phần dim mới tạo, chính là dim 1:35 đó:
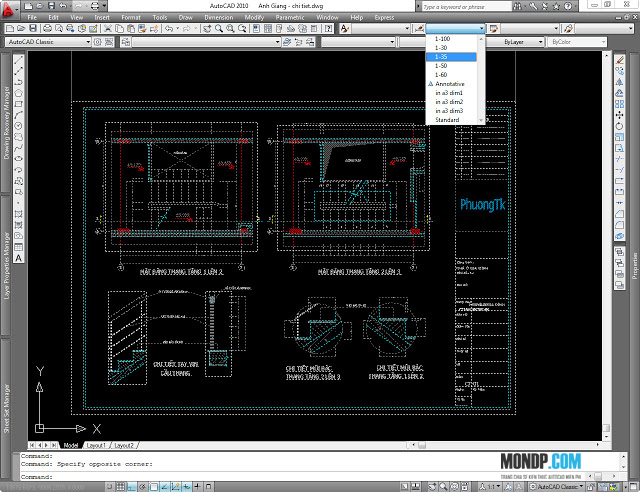
và ta sẽ được một bản vẽ như sau:
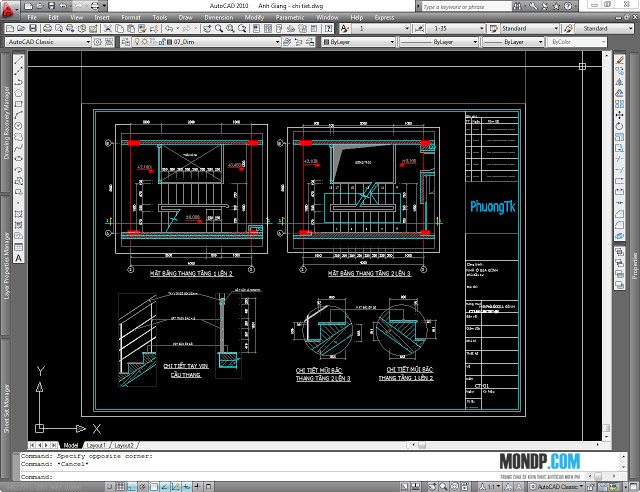
Lúc này phần vẽ có kích thước tỷ lệ 1:1 sẽ đúng còn các phần tỷ lệ khác kích thước dim bị sai:
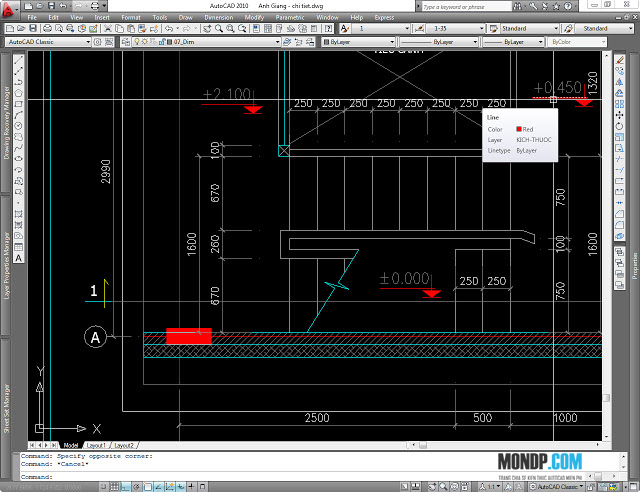
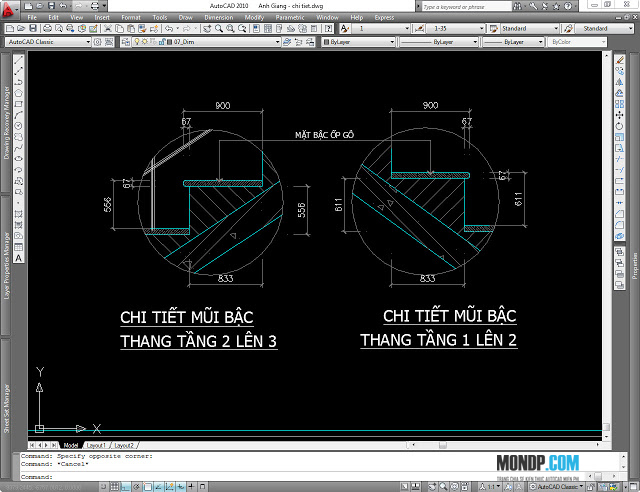
Việc của bạn bây giờ là phải chỉnh lại phần Dim bị sai này, mở bảng properties lên (nhấn Ctrl 1) rồi chọn một dim tại vị trí tỷ lệ phần vẽ cần chỉnh.
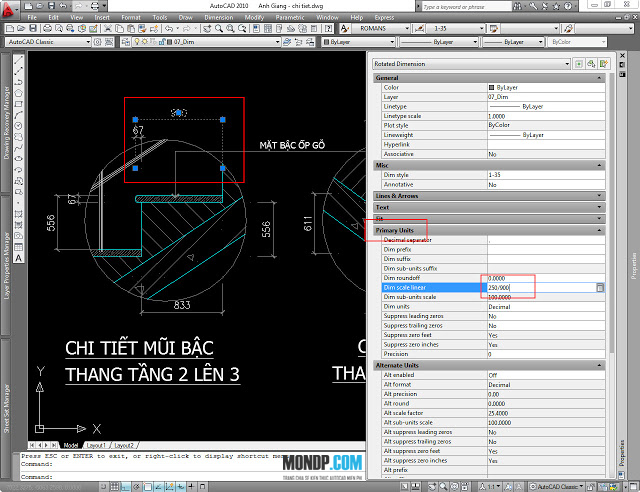
Trong bảng properties tại tab Primary Units phần Dim scal linear chọn tỷ lệ tương tự như mình làm, giả sử mặt bậc rộng 250 là kích thước thực, hiển thị đang là 900 thì bạn đánh là 250/900. Sau đó bạn dùng lệnh MA chọn phần dim vừa chỉnh quét cho các phần dim cùng trong phần hình tỷ lệ đó.

Các bạn làm tương tự cho các phần khác để được các phần dim đúng.
Tiếp theo chúng ta chỉnh lại Text cho đúng với tỷ lệ khung, các bạn chỉ cần nhớ Text ghi MẶT BẰNG và tương tự gấp 4 lần phần tỷ lệ khung, đang là 1:35 thì cao Text này sẽ là 35x4=160. Text phần ghi chú bằng 1/2 Text chính là 80, chỉnh một cái rồi MA cho các phần khác, nên dùng bảng properties luôn:
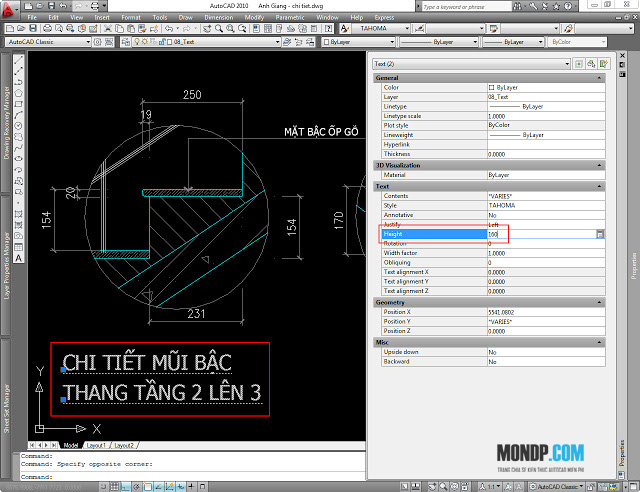
Đến cuối cùng bạn sẽ có được một bản vẽ đúng tỷ lệ cả và khung, Dim, Text.... tức là chuẩn đấy.
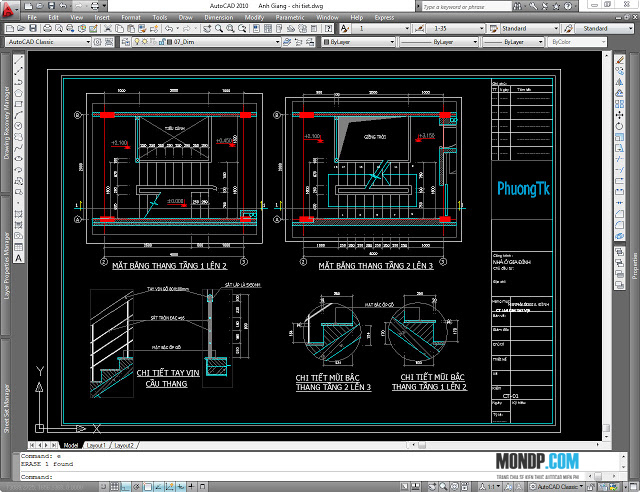
Ok! Chúng ta đã cùng nhau đi hết Phần 2 của bài viết và các bạn cũng đã nắm được cách thức để chuyển một bản vẽ Layout có nhiều tỷ lệ sang Model... Hơi dài dòng và phức tạp tý nhưng đôi lúc chúng ta vẫn phải làm.