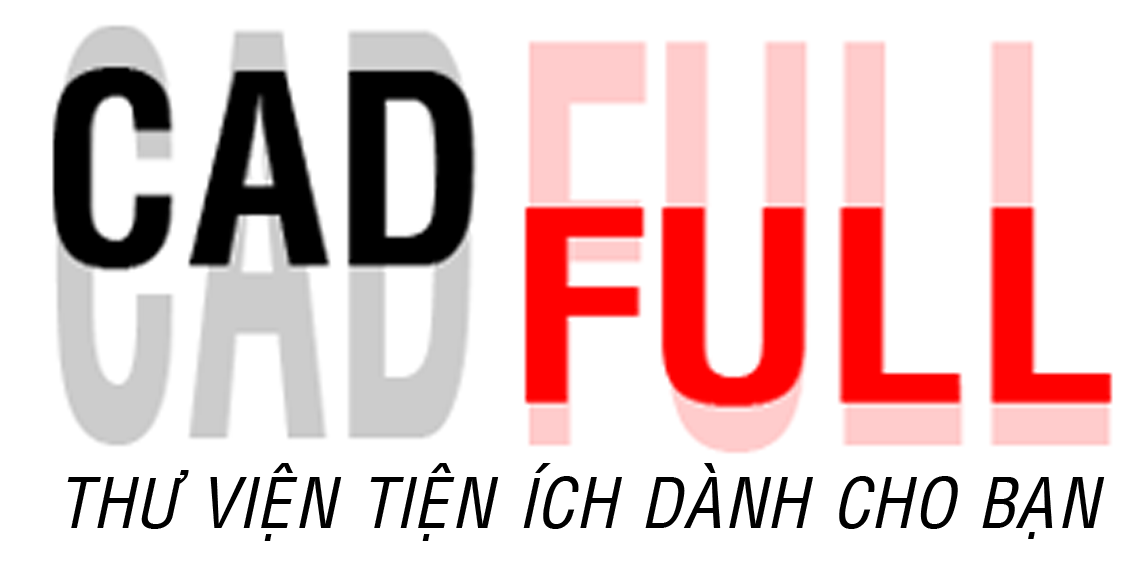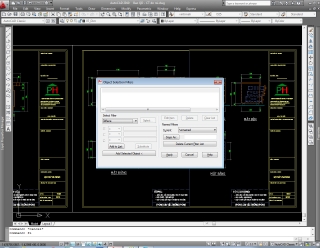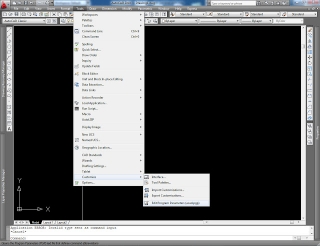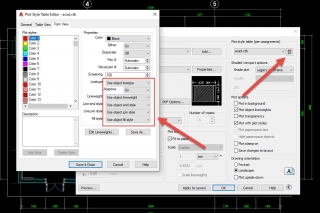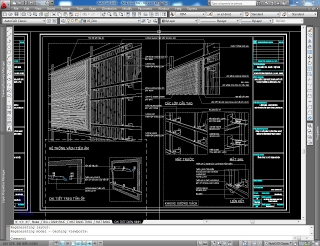Tạo Dim Tiêu Chuẩn Dùng Cho Mọi Tỷ Lệ Bản Vẽ Autocad - iSo Bản Vẽ
Chào các bạn. Chúng ta lại cũng đến với nhau trong một bài viết nữa về iSo bản vẽ Autocad. Phần hôm nay chúng ta sẽ nói về Dim nhé.
Trong một bản vẽ kỹ thuật thì Dim Kích Thước là một phần quan trọng không thể thiếu đối với bất kỳ bản vẽ nào, nó thể hiện kích thước thực tế của sản phần các bạn sẽ thực hiện sản xuất bên ngoài, dù nó có là một chi tiết nhỏ hay một công trình lớn. Việc Dim chuẩn sẽ giúp cho các sản phẩm thực tế không bị sai sót và cách Dim chuẩn giúp người xem hiểu rõ hơn về sản phẩm sẽ được thực hiện.
Trong bài này mình sẽ hướng dẫn các bạn tạo ra một Dim tiêu Chuẩn để các bạn có thể dùng nó cho bất ký một tỷ lệ bản vẽ nào sau này, dùng trong mọi tính huống các bạn cần khi kết hợp với các lệnh tương ứng, chỉ với 1 dim duy nhất các bạn sẽ thấy vô cũng thuận tiện khi sử dụng nó.
1. Các bước tạo ra một Dim Tiêu Chuẩn.
Nói qua một chút cho các bạn chỗ này, chúng ta sẽ tạp ra Dim với các thành phần phù hợp với tỷ lệ in ra của khổ giấy và phải phù hợp với các lệnh về Dim sau này các bạn sẽ dùng. Nó được coi là dùng ở tỷ lệ 1:1 khi biến đổi bằng lệnh và có thể chỉ cần thêm chút tinh chỉnh các bạn sẽ dùng được nó ở mọi tình huống các bạn cần.
- Trước tiên hãy mở một bản vẽ mới hoàn toàn lên để các bạn không bị phân tâm mới những thứ đã có. các bạn chọn như hình dưới:
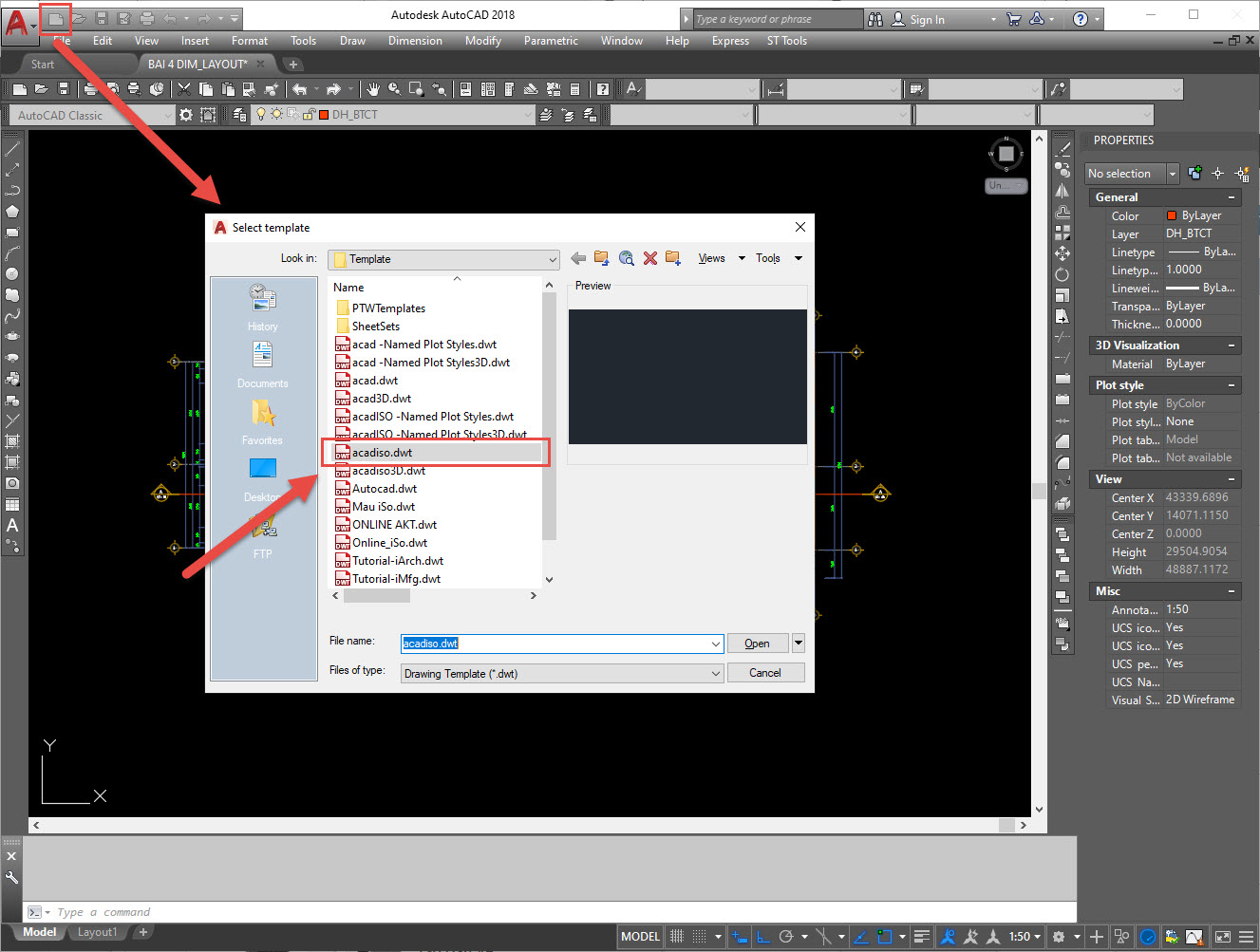
- Tiếp theo đánh lệnh D để mở bảng Dimstyle lên, mình thường đổi lệnh D này thay cho lệnh DLI nên nếu các bạn cũng vậy thì có thể bấm trên thành công cụ để tiện dùng hơn. Sau đó chọn vào Dimstyle đang có sẵn là Standar và bấm New để khởi tạo một Dim mới. Đặt Tên cho Dim của bạn. Bạn có thể đặt theo tên công ty để không lẫn với các DimStyle khác sau này ví dụ như: Mondp_Dim1-1
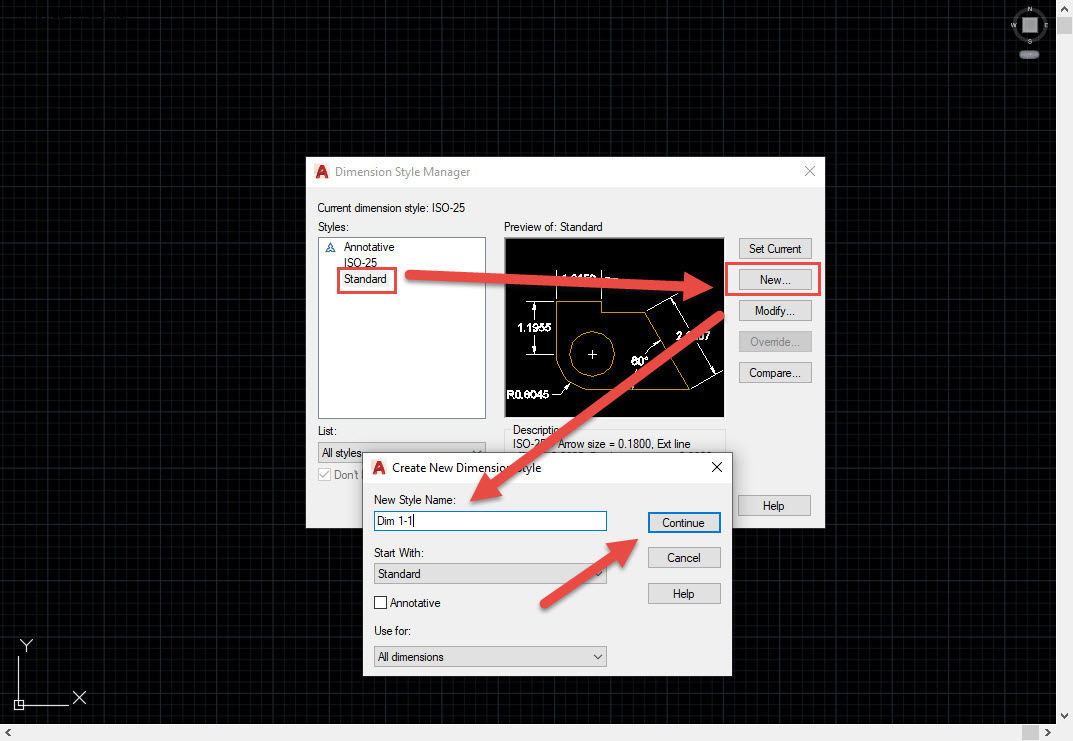
- Tiếp theo bạn đến tab Text và hiểu chỉnh nó đầu tiên, nhìn ảnh để biết các phần bạn cần chỉnh nhé:
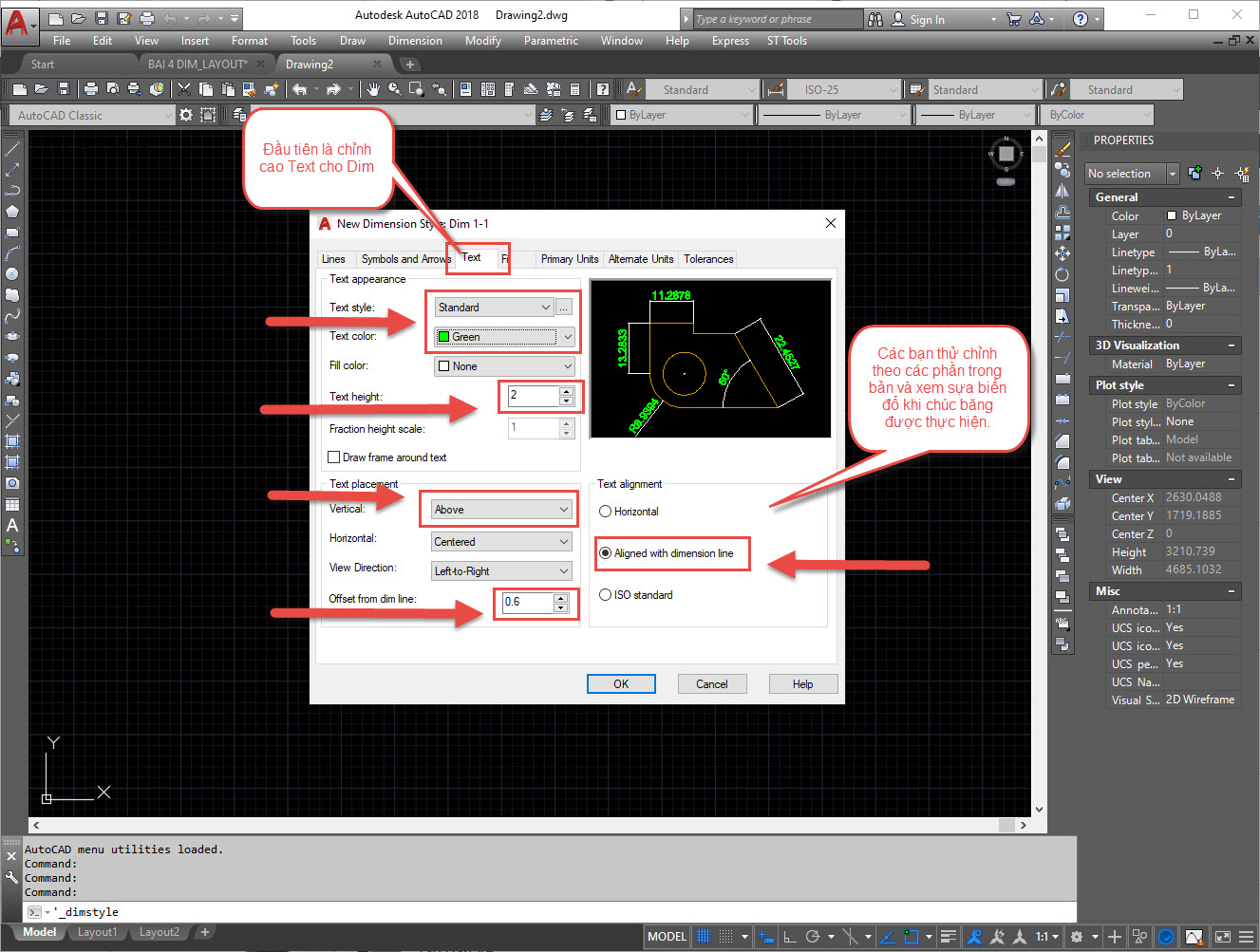
+ Đầu tiên là chiều cao text: Bạn hay để bằng chiều cao của chữ ghi chú, mình đang để bằng 2 phù hợp với khổ giấy A3 và A4.
+ Màu sắc bạn có thể tùy chọn màu bạn muốn, nó cũng không ảnh hưởng mấy đến phần in đâu.
+ Textstyle mình tạm thời chọn là Standar luôn, sau này bạn hãy chọn lại theo textstyle mà bạn có trong bản vẽ mẫu của bạn.
+ Các lựa chọn khác là về kiểu hiển thị của Text trên Dim, bạn có thể chọn để xem sửa biến đổi, và dùng cách phù hợp với bạn.
- Tiếp đến chúng ta vào tab Primary Unit, tai đây bạn lấy tròn số về 0, nếu bản vẽ kỹ thuật của bạn đòi hỏi độ chính xác cao hơn thì bạn có thể lấy nhiều hơn 1 số 0 sau dấu phẩy.
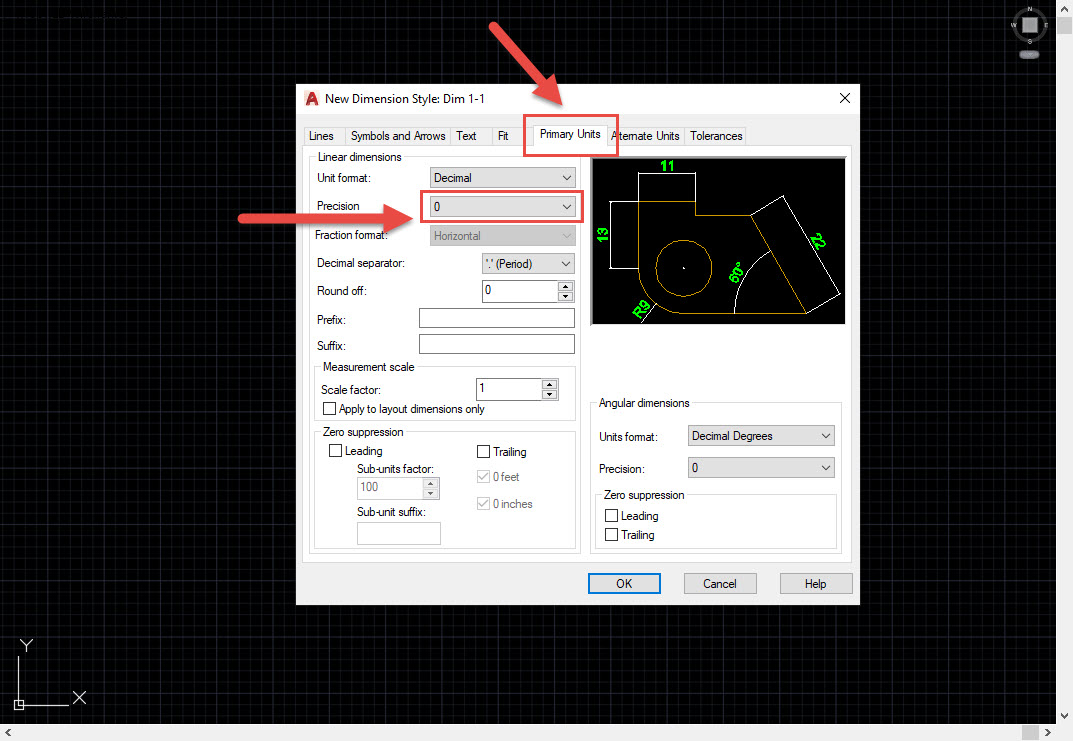
- Sang tab Symbol and Arrow và chọn như hình, bạn có thể chọn loại mũi tên nếu bản vẽ là dùng cho cơ khí, còn loại mình chọn đặc trưng cho bản vẽ dùng trong Nội thất và Kiến Trúc bạn nhé.
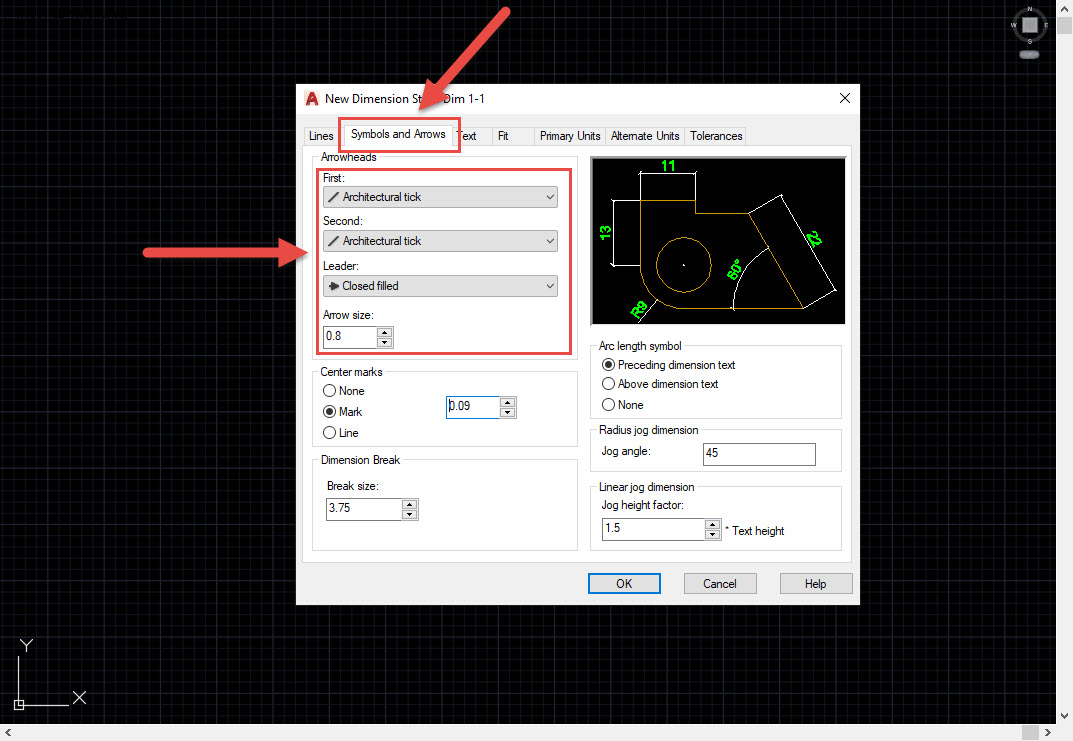
- Bây h bạn sang tab Line để chỉnh những kiểu hiển thì nét vẽ cho Dim, Thực hiện chọn như hình bên dưới.
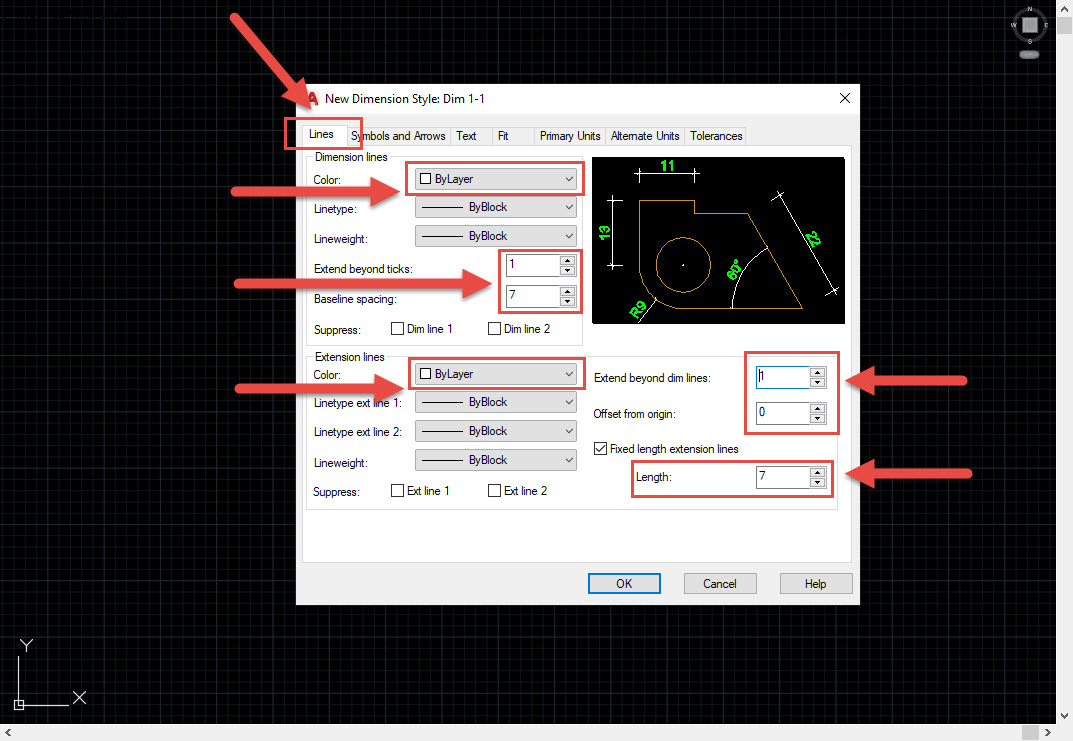
Để mình giải thích một chút đoạn này:
+ Chọn Bylayer để bạn có thể quản lý Dim tốt hơn, mới có thể check được nó dùng layer nào, bạn có thể nhìn thấy sự thay đổi layer của nó khi bạn dùng sai. Anh hưởng rất lớn tới phần in ấn sau này.
+ Các phần khác mình chọn bằng 1 để phù hợp với chiều cao text bằng 2, bạn có thể chọn là 0.8 để nó nhỏ gọn hơn.
+ Phần chọn bằng 7 là phần dành cho khoảng cách giữa các lớp Dim, Chiều cao bằng 7 tương ứng với 3,5 lần chiều cao chữ, tương ứng với khoảng cách lớp Dim 1 và 2 và cách lớp dim phía sau.
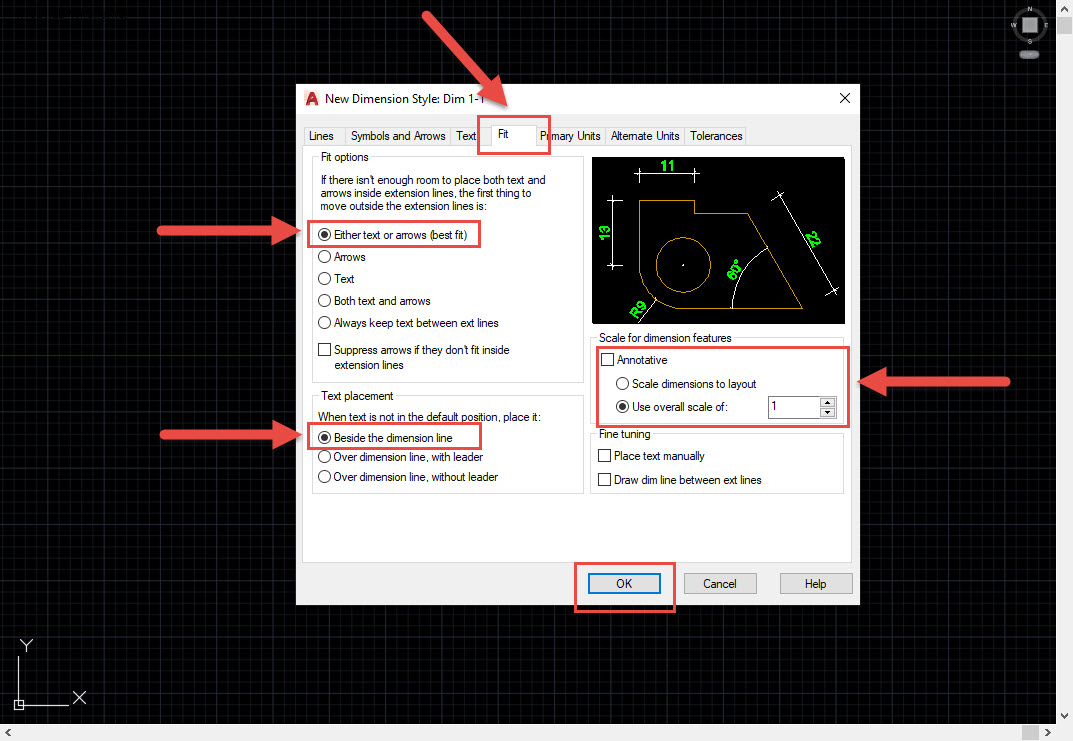
- Chuyển sang tab Fit, tại đây các bạn gần như là giữ nguyên mặc định của nó, hay chú ý đến phần Scale mình khoanh đỏ, sau này sẽ có rất nhiều tinh chỉnh ở chỗ này để phù hớp với kiểu trình bày bản vẽ của bạn, Model với Scale Khung tên, Scale hình vẽ, Layout với Annotative và Dim Associative.
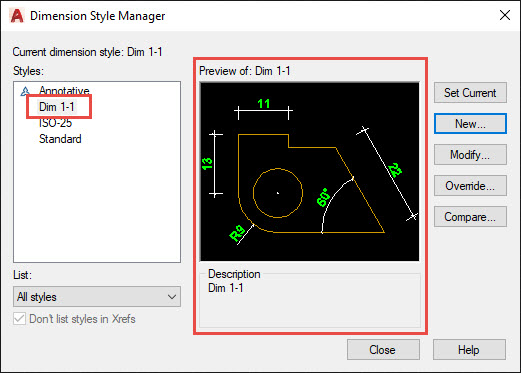
Rồi xong các phần cài đặt các bạn bấm Ok để lưu lại và chúng ta đã vừa khởi tạo được một dim tiêu chuẩn mà chúng ta sẽ dùng nó cho mọi tỷ lệ và mọi tình huống dim sau này.
Các bạn có thêm xem ngay cách dùng ở video sau: Bấm Vào Đây Để Xem
Chúc các bạn có thêm nhiều kiến thức mới thật hay và bổ ích.
Hẹn gặp lại các bạn trong bài viết tiếp theo.
CÁC BẠN CÓ THỂ THAM KHẢO THÊM TẠI:
https://online.mondp.com/courses/quy-chuan-iso-cho-ban-ve-autocad-online-vip.html
Trong một bản vẽ kỹ thuật thì Dim Kích Thước là một phần quan trọng không thể thiếu đối với bất kỳ bản vẽ nào, nó thể hiện kích thước thực tế của sản phần các bạn sẽ thực hiện sản xuất bên ngoài, dù nó có là một chi tiết nhỏ hay một công trình lớn. Việc Dim chuẩn sẽ giúp cho các sản phẩm thực tế không bị sai sót và cách Dim chuẩn giúp người xem hiểu rõ hơn về sản phẩm sẽ được thực hiện.
Trong bài này mình sẽ hướng dẫn các bạn tạo ra một Dim tiêu Chuẩn để các bạn có thể dùng nó cho bất ký một tỷ lệ bản vẽ nào sau này, dùng trong mọi tính huống các bạn cần khi kết hợp với các lệnh tương ứng, chỉ với 1 dim duy nhất các bạn sẽ thấy vô cũng thuận tiện khi sử dụng nó.
1. Các bước tạo ra một Dim Tiêu Chuẩn.
Nói qua một chút cho các bạn chỗ này, chúng ta sẽ tạp ra Dim với các thành phần phù hợp với tỷ lệ in ra của khổ giấy và phải phù hợp với các lệnh về Dim sau này các bạn sẽ dùng. Nó được coi là dùng ở tỷ lệ 1:1 khi biến đổi bằng lệnh và có thể chỉ cần thêm chút tinh chỉnh các bạn sẽ dùng được nó ở mọi tình huống các bạn cần.
- Trước tiên hãy mở một bản vẽ mới hoàn toàn lên để các bạn không bị phân tâm mới những thứ đã có. các bạn chọn như hình dưới:
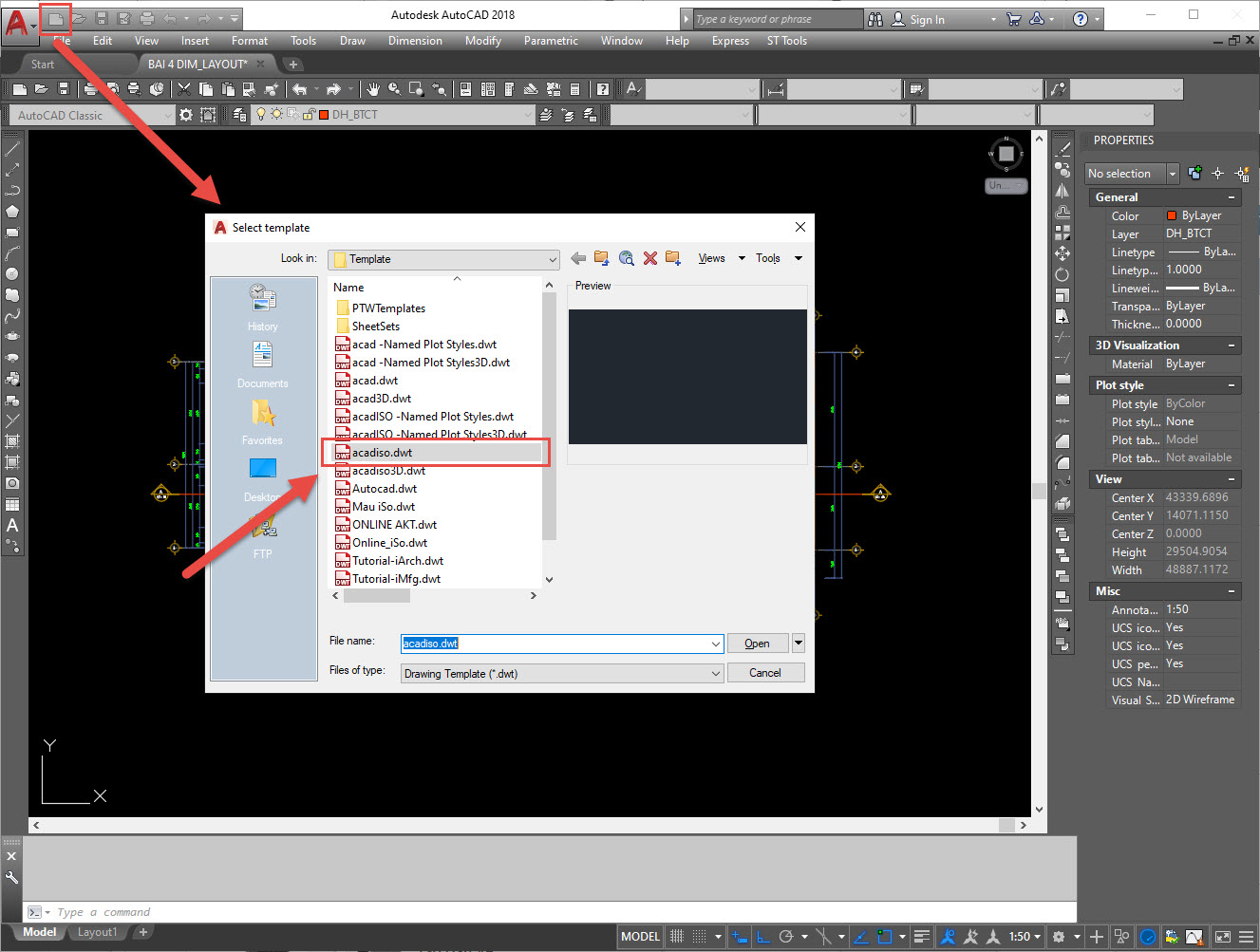
- Tiếp theo đánh lệnh D để mở bảng Dimstyle lên, mình thường đổi lệnh D này thay cho lệnh DLI nên nếu các bạn cũng vậy thì có thể bấm trên thành công cụ để tiện dùng hơn. Sau đó chọn vào Dimstyle đang có sẵn là Standar và bấm New để khởi tạo một Dim mới. Đặt Tên cho Dim của bạn. Bạn có thể đặt theo tên công ty để không lẫn với các DimStyle khác sau này ví dụ như: Mondp_Dim1-1
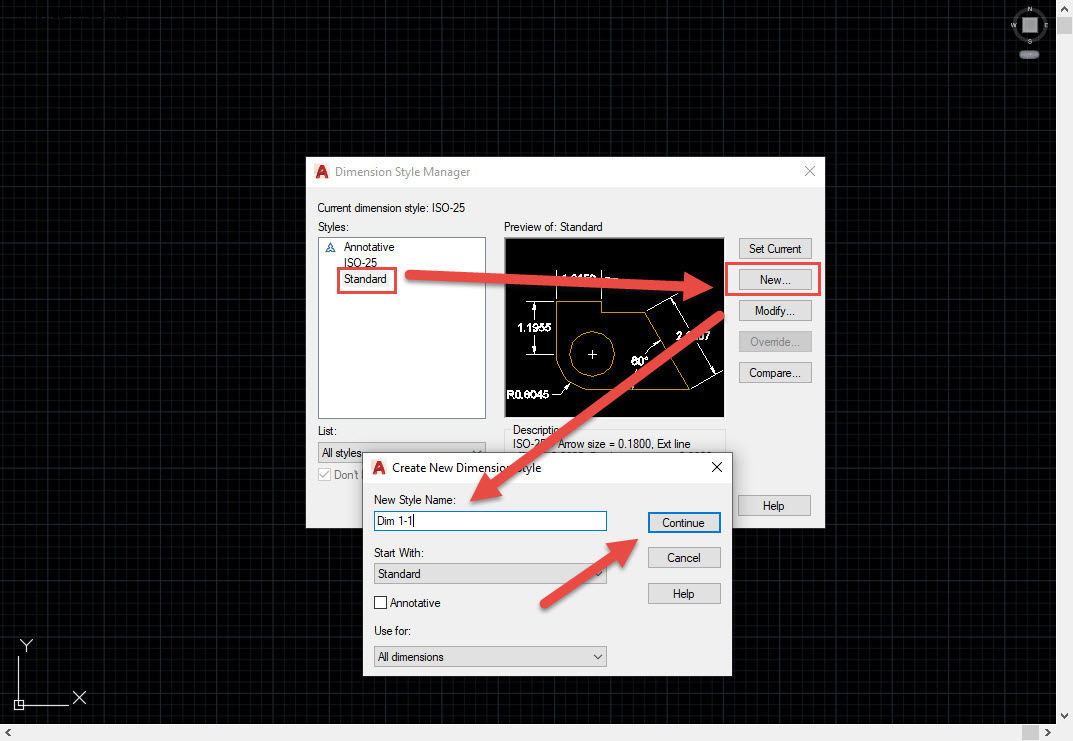
- Tiếp theo bạn đến tab Text và hiểu chỉnh nó đầu tiên, nhìn ảnh để biết các phần bạn cần chỉnh nhé:
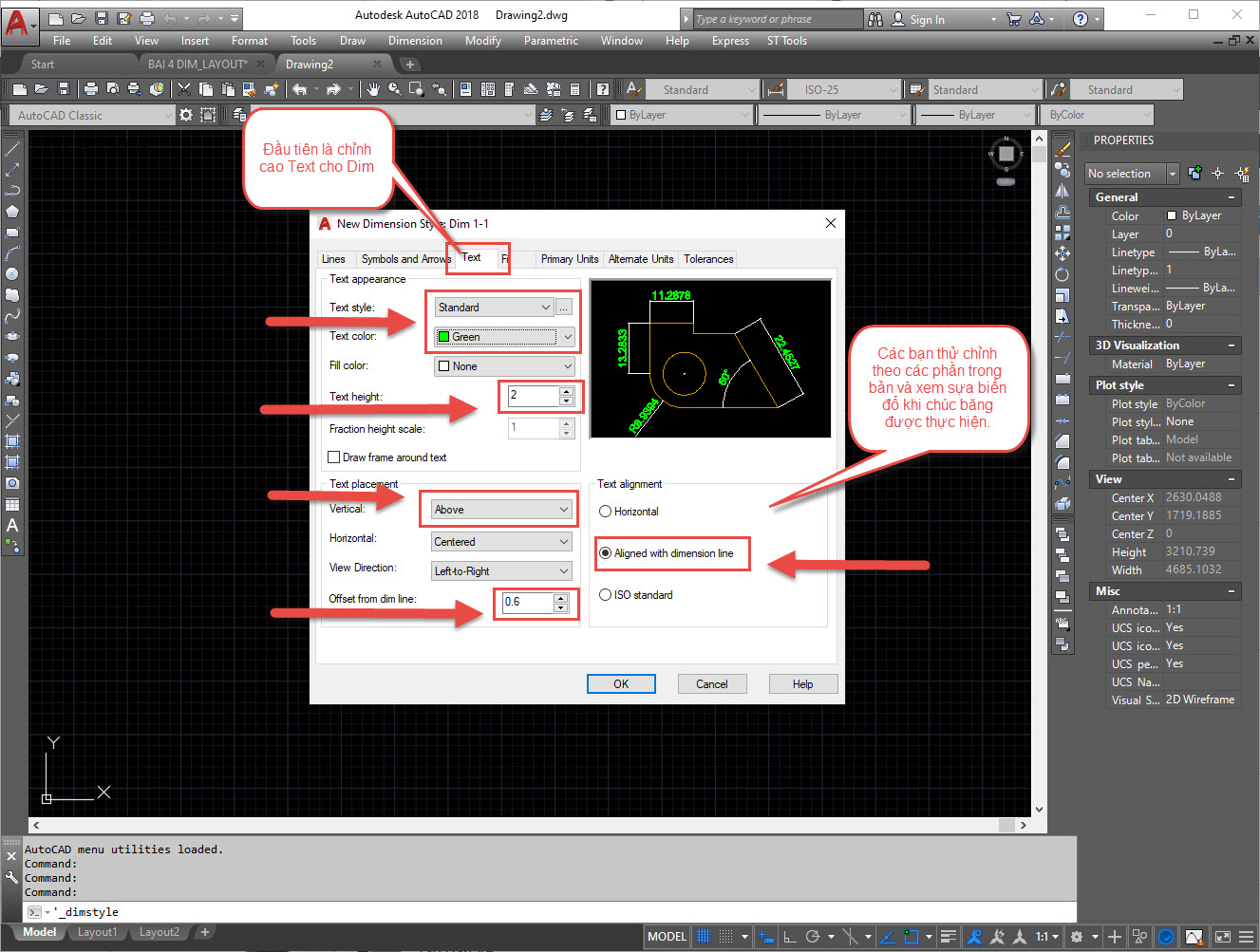
+ Đầu tiên là chiều cao text: Bạn hay để bằng chiều cao của chữ ghi chú, mình đang để bằng 2 phù hợp với khổ giấy A3 và A4.
+ Màu sắc bạn có thể tùy chọn màu bạn muốn, nó cũng không ảnh hưởng mấy đến phần in đâu.
+ Textstyle mình tạm thời chọn là Standar luôn, sau này bạn hãy chọn lại theo textstyle mà bạn có trong bản vẽ mẫu của bạn.
+ Các lựa chọn khác là về kiểu hiển thị của Text trên Dim, bạn có thể chọn để xem sửa biến đổi, và dùng cách phù hợp với bạn.
- Tiếp đến chúng ta vào tab Primary Unit, tai đây bạn lấy tròn số về 0, nếu bản vẽ kỹ thuật của bạn đòi hỏi độ chính xác cao hơn thì bạn có thể lấy nhiều hơn 1 số 0 sau dấu phẩy.
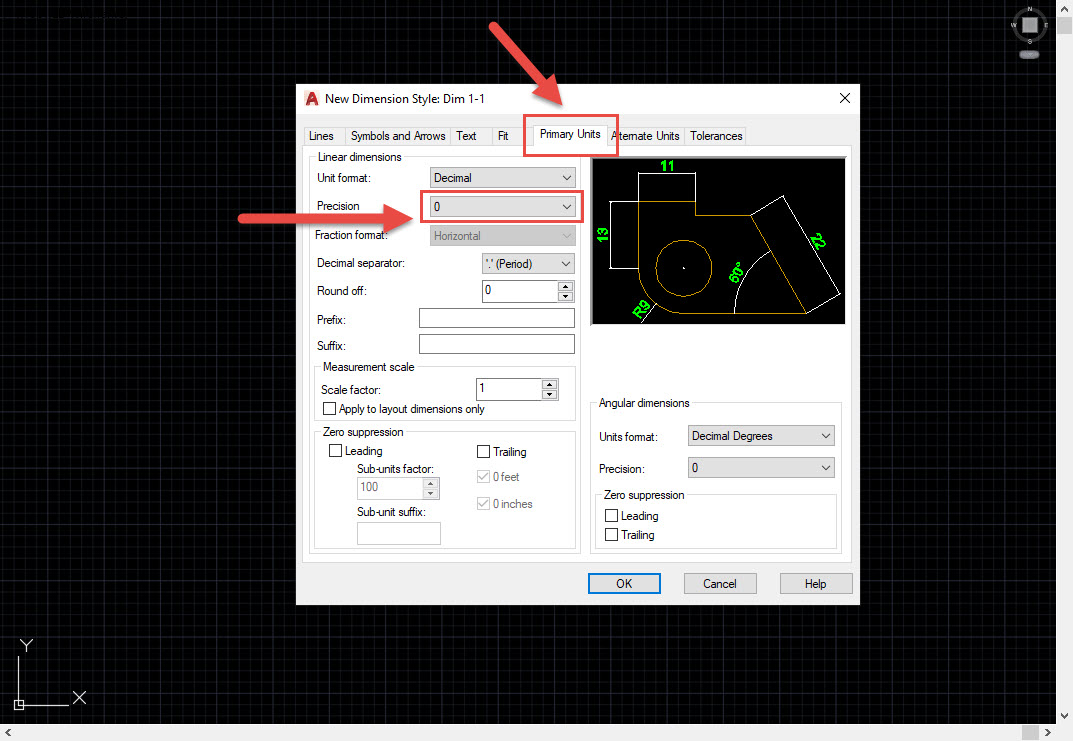
- Sang tab Symbol and Arrow và chọn như hình, bạn có thể chọn loại mũi tên nếu bản vẽ là dùng cho cơ khí, còn loại mình chọn đặc trưng cho bản vẽ dùng trong Nội thất và Kiến Trúc bạn nhé.
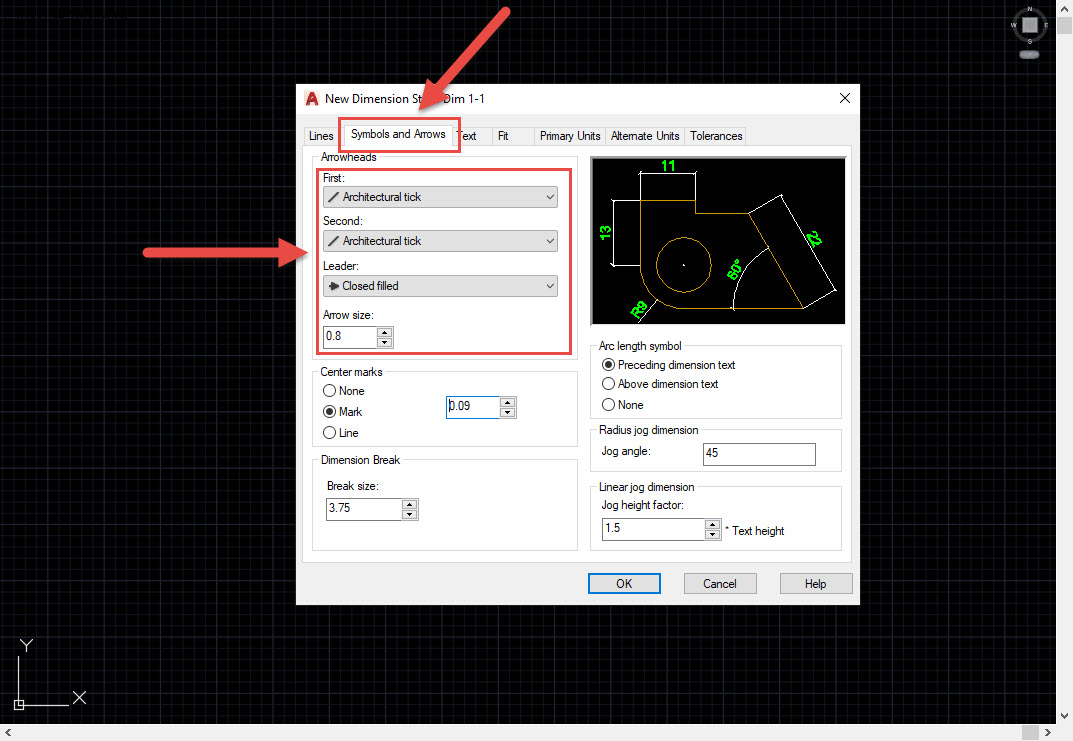
- Bây h bạn sang tab Line để chỉnh những kiểu hiển thì nét vẽ cho Dim, Thực hiện chọn như hình bên dưới.
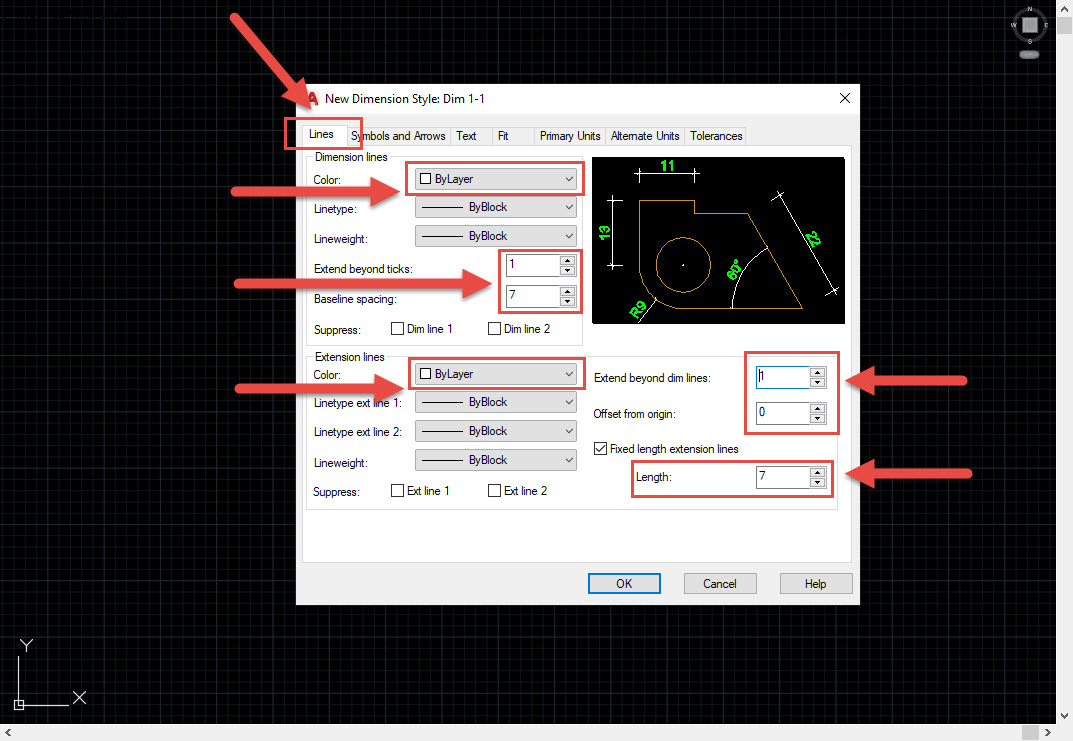
Để mình giải thích một chút đoạn này:
+ Chọn Bylayer để bạn có thể quản lý Dim tốt hơn, mới có thể check được nó dùng layer nào, bạn có thể nhìn thấy sự thay đổi layer của nó khi bạn dùng sai. Anh hưởng rất lớn tới phần in ấn sau này.
+ Các phần khác mình chọn bằng 1 để phù hợp với chiều cao text bằng 2, bạn có thể chọn là 0.8 để nó nhỏ gọn hơn.
+ Phần chọn bằng 7 là phần dành cho khoảng cách giữa các lớp Dim, Chiều cao bằng 7 tương ứng với 3,5 lần chiều cao chữ, tương ứng với khoảng cách lớp Dim 1 và 2 và cách lớp dim phía sau.
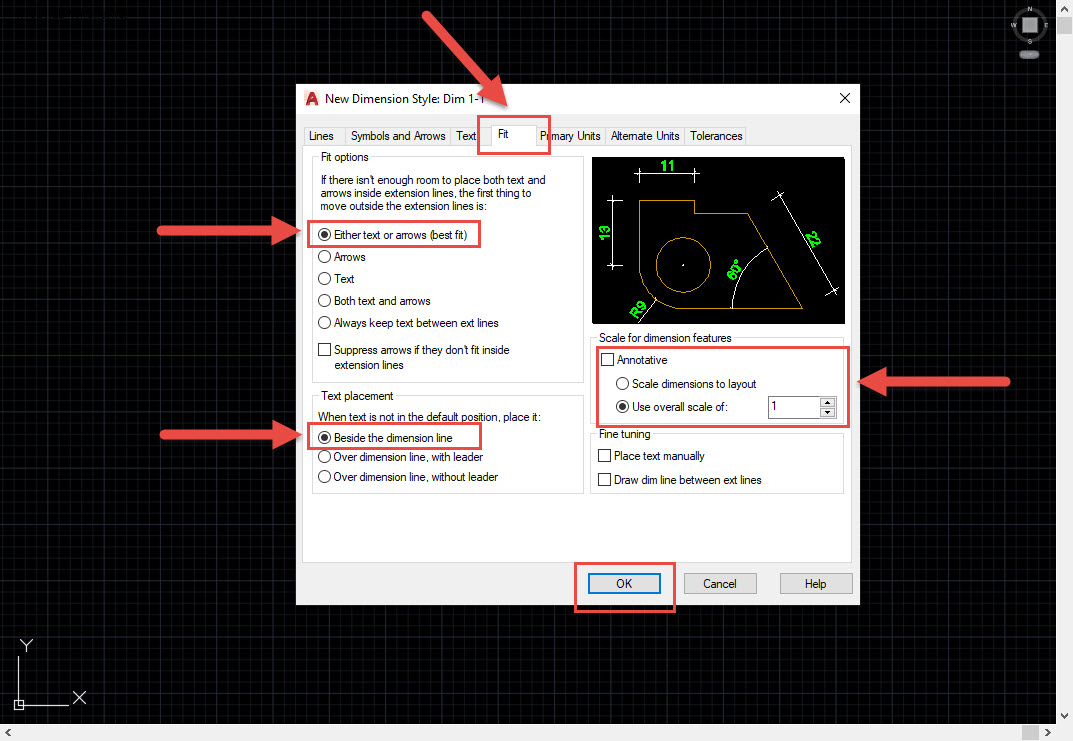
- Chuyển sang tab Fit, tại đây các bạn gần như là giữ nguyên mặc định của nó, hay chú ý đến phần Scale mình khoanh đỏ, sau này sẽ có rất nhiều tinh chỉnh ở chỗ này để phù hớp với kiểu trình bày bản vẽ của bạn, Model với Scale Khung tên, Scale hình vẽ, Layout với Annotative và Dim Associative.
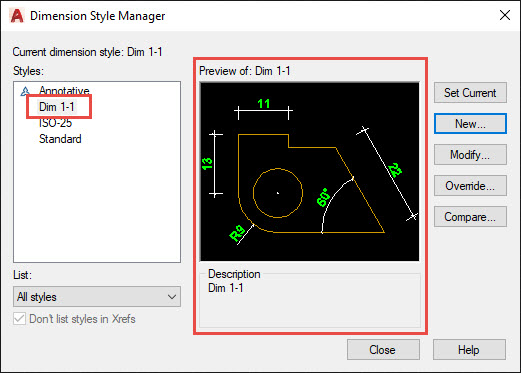
Rồi xong các phần cài đặt các bạn bấm Ok để lưu lại và chúng ta đã vừa khởi tạo được một dim tiêu chuẩn mà chúng ta sẽ dùng nó cho mọi tỷ lệ và mọi tình huống dim sau này.
Các bạn có thêm xem ngay cách dùng ở video sau: Bấm Vào Đây Để Xem
Chúc các bạn có thêm nhiều kiến thức mới thật hay và bổ ích.
Hẹn gặp lại các bạn trong bài viết tiếp theo.
CÁC BẠN CÓ THỂ THAM KHẢO THÊM TẠI:
https://online.mondp.com/courses/quy-chuan-iso-cho-ban-ve-autocad-online-vip.html