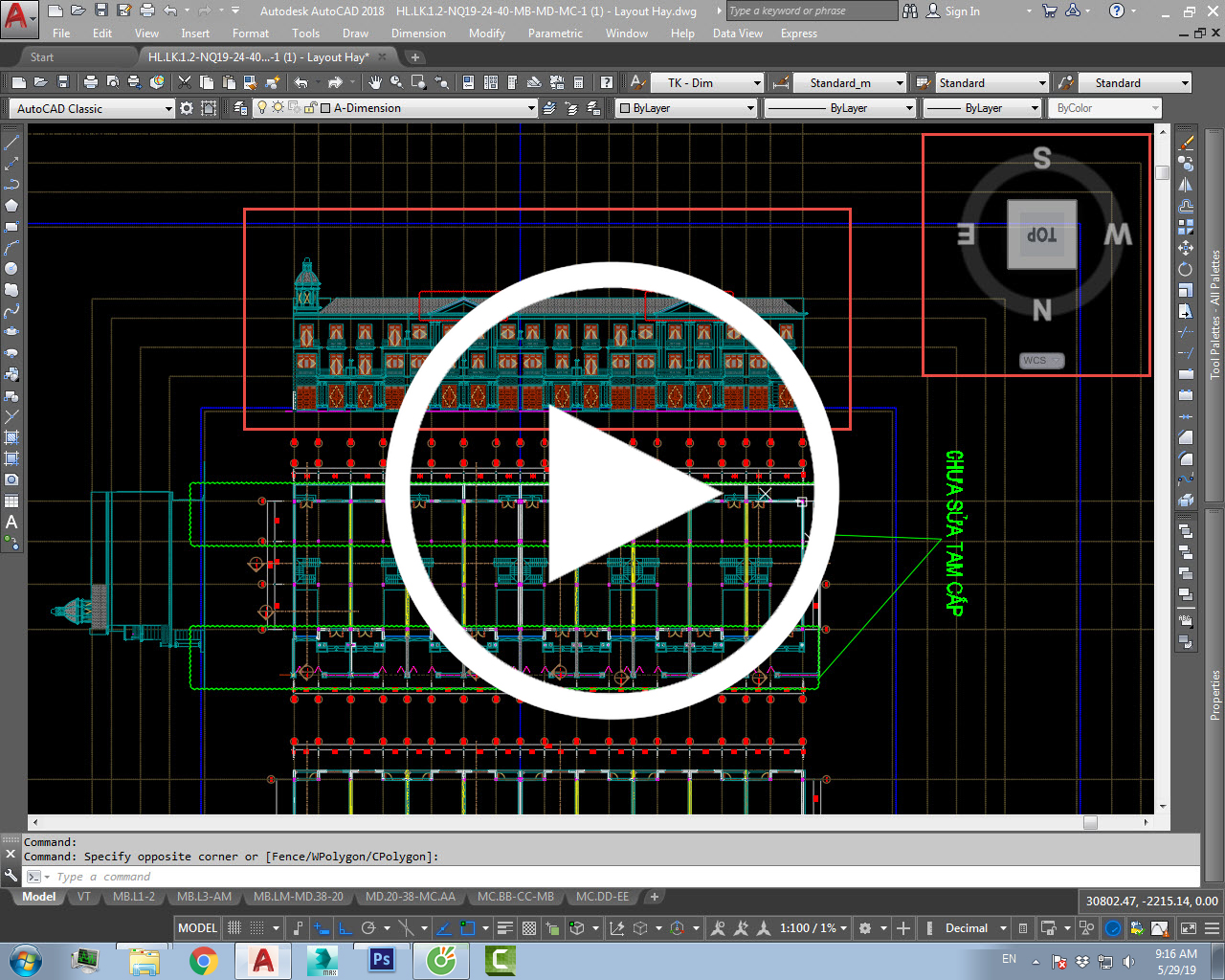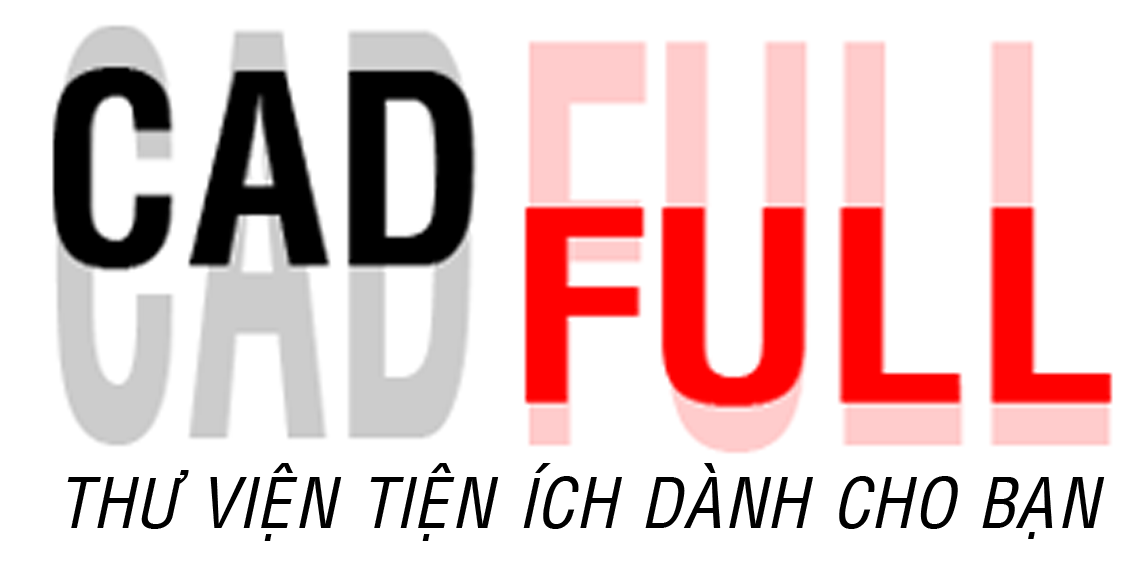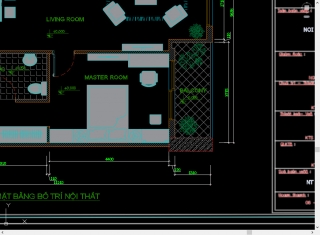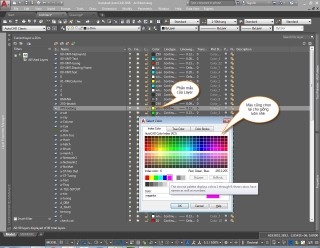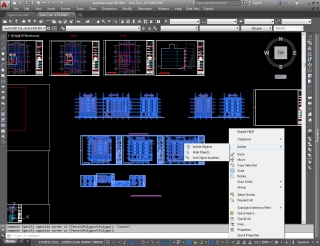Cách Trình Bày Bản Vẽ Layout Autocad Rất Hay
Các bạn đã từng làm việc với những bản vẽ Layout trong autocad, Thậm chí chính các bạn là người tạo ra bản vẽ đó, vậy cách thức của bạn đang như thế nào, nó đã thực sự hiệu quả trong công việc, có thực sự tiết kiệm thời gian, có thực sự dễ quản lý và xem xét chỉnh sửa khi cần thiết. Hãy cùng mình xem cách thức làm việc với Layout sau đây nhé.
Mình có một bản vẽ như này, có các view nhìn bên model và layout như sau:
Bên model
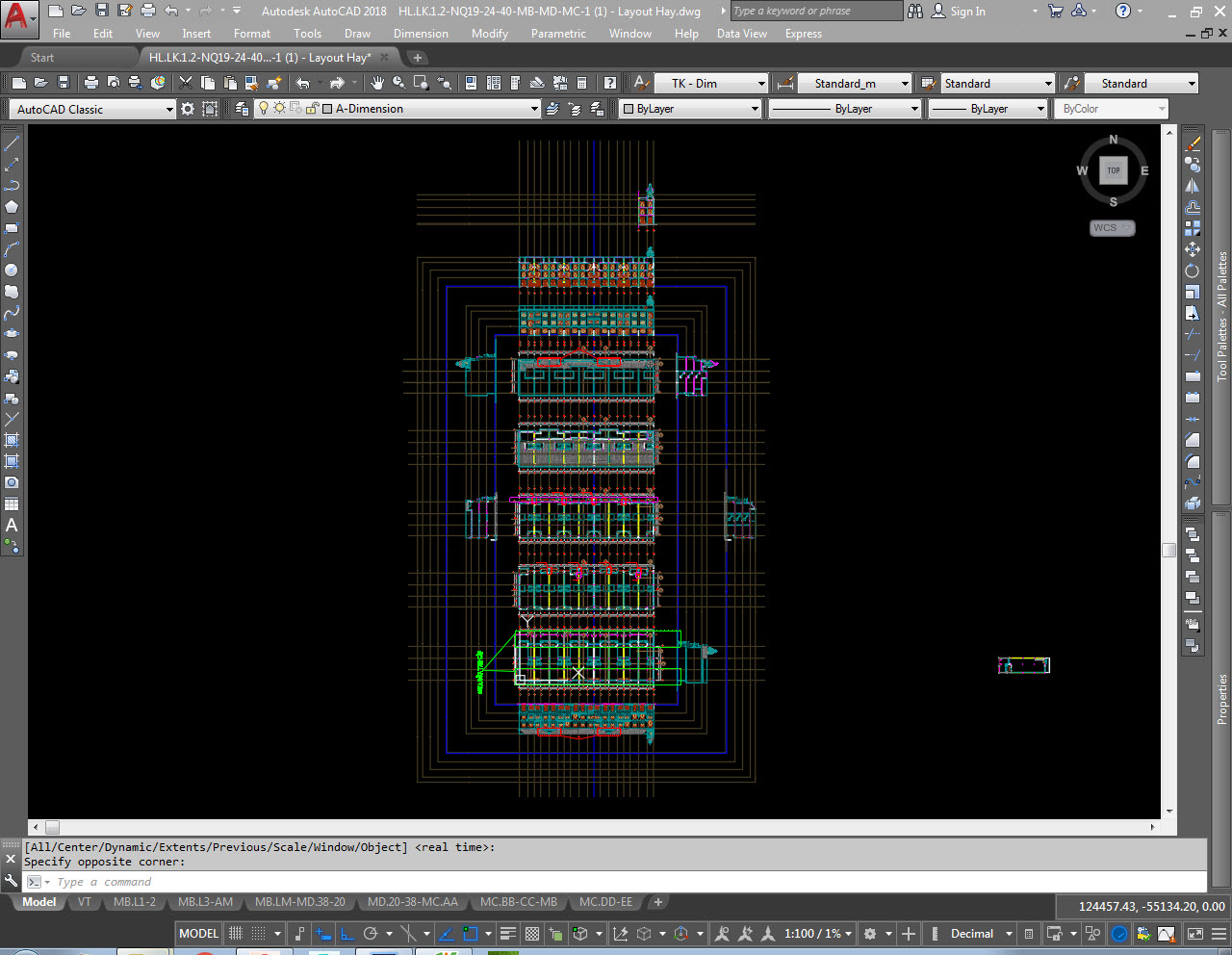
Bên Layout


Các bạn có thấy điều gì là trong bản vẽ này không? Chúng ta cùng so sánh kỹ hơn một chút giữa 2 không gian này nhé.
Không gian vẽ trên Model
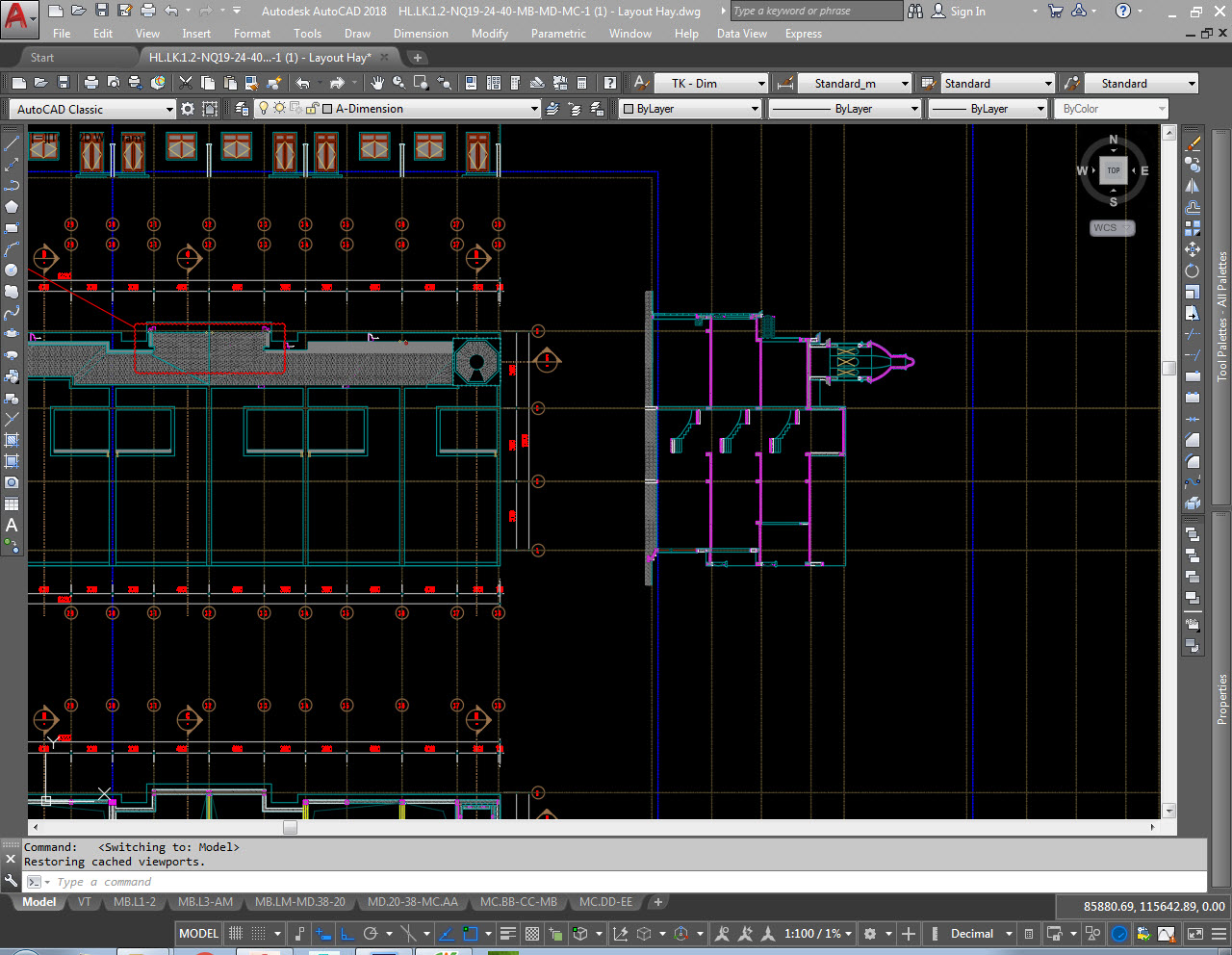
Các bạn có thấy cái mặt cắt nó đang nằm ngang không? Các bạn có suy nghĩ là nằm ngang như vậy thì họ vẽ kiểu gì không? Rồi chúng ta soi tiếp một góc khác nữa:
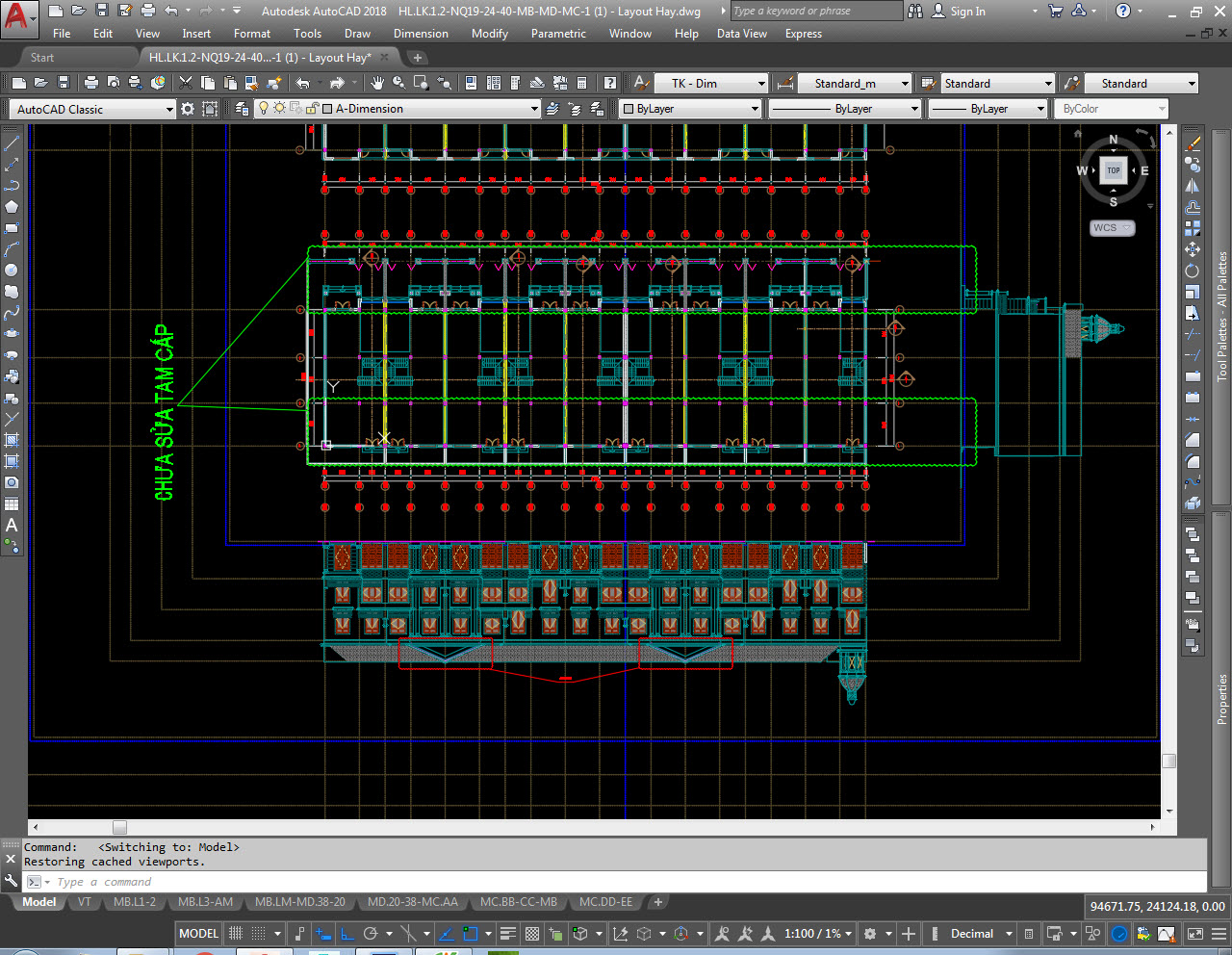
Cái mặt đứng này nó nằm ngược so với view nhìn luôn, rồi thế quái nào mà nó vẽ được với kiểu như này, mà lại vẽ rất chỉn chu.
Bây giờ lại soi sang trình bày của họ bên Layout một chút.
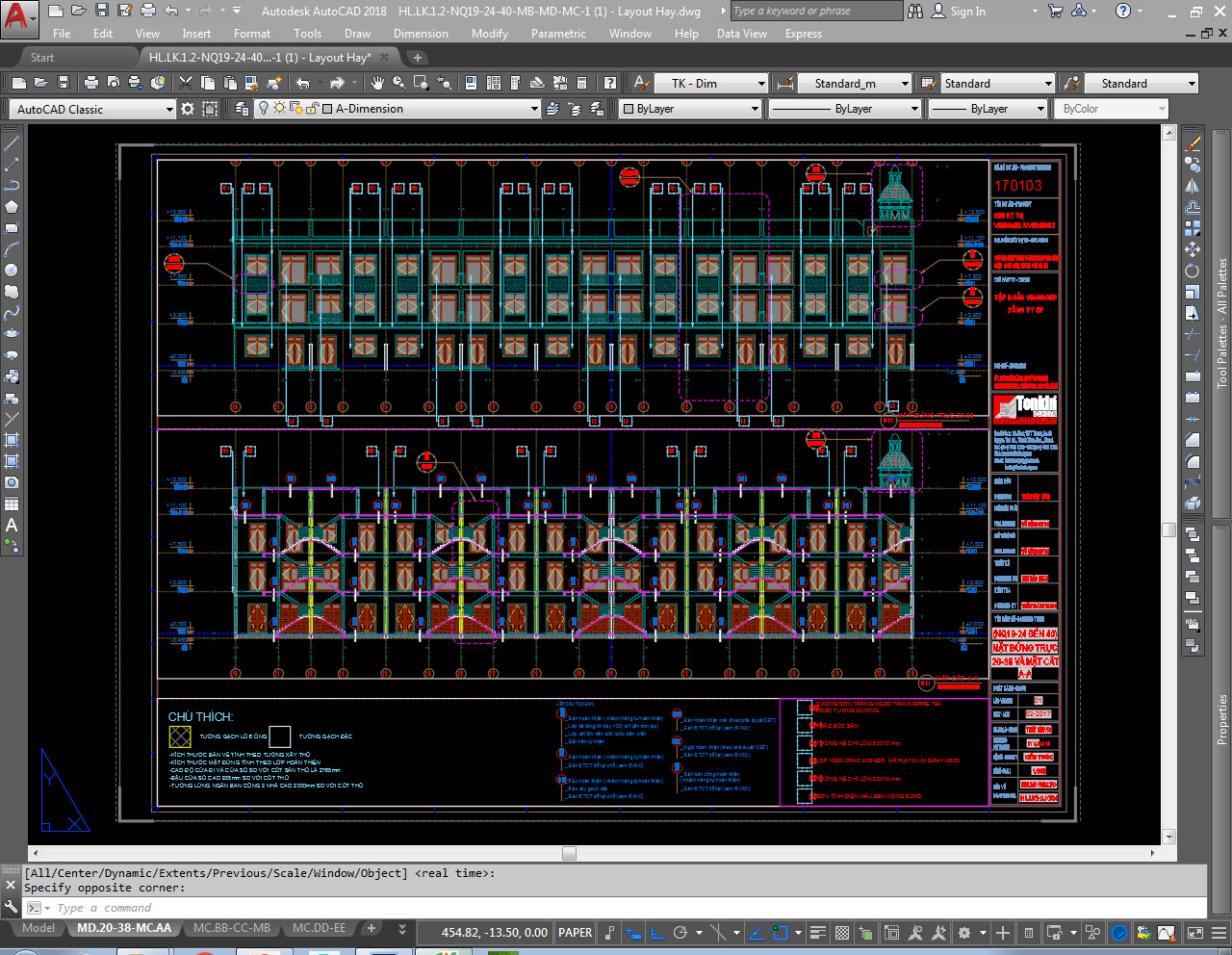
Trình bày thằng và đẹp mặt luôn nhé các bạn. Vậy họ đã làm như nào để có được một bản vẽ như này, cách thức họ đang sư dụng ở đây là gì? Chúng ta cùng xem chi tiết bên dưới nhé. Trước tiện chung ta cùng quay lại với Model và xem lại các hình mà họ đang vẽ, lúc này mình suy nghĩ hẳn là họ phải có cách nào đó để xoay được view nhìn để vẽ cho thuận tiện, chắc không đến nỗi quay cái màn hình để vẽ đâu, chuột di làm sao được cho đúng.
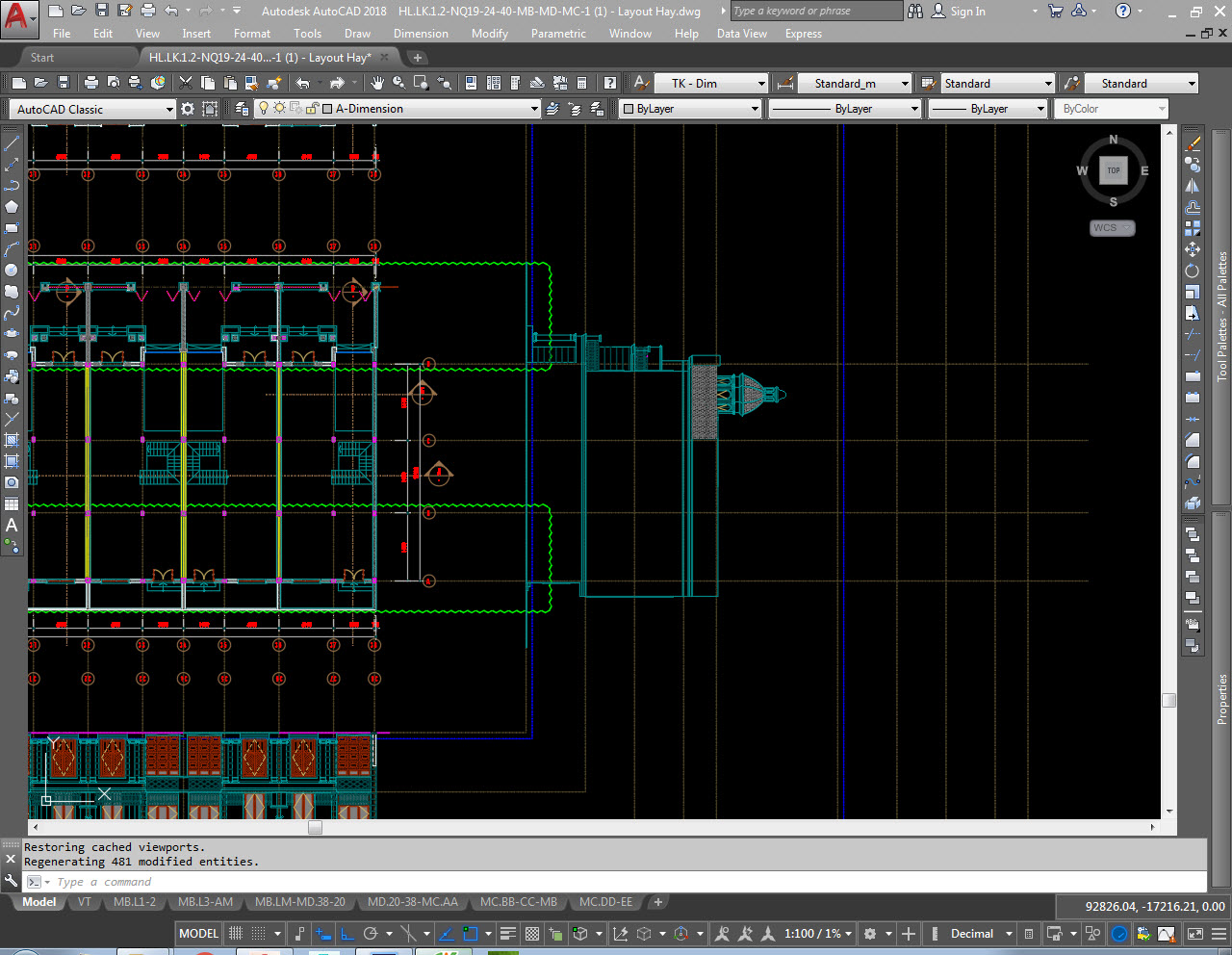
Hãy nhìn lên góc phải bên trên của môi trường vẽ các bạn sẽ thấy một biểu tượng hình vuông, đây chính là bí mật trong vụ xoay xoay view nhìn này. Để mình phóng to cái hình này lêm cho rõ ràng nhé.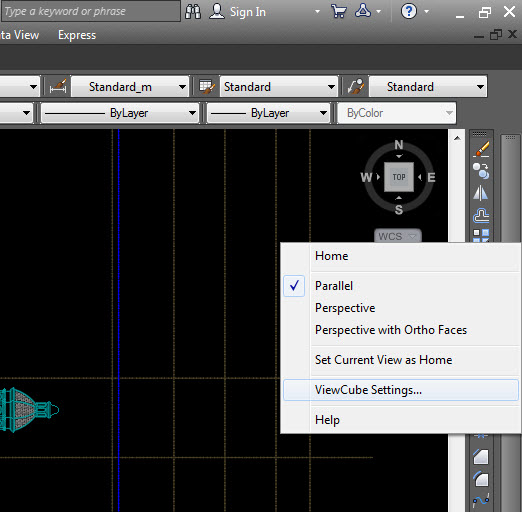
Chuột phải vào chữ WCS các bạn sẽ hiện ra thêm các lựa chọn, chọn vào ViewCube Settings... Như hình bên trên.
Giải thích một chút cho các bạn chỗ này: cái hình vuông các bạn đang nhìn thấy có tên là ViewCube, nó là một công cụ điều hướng trong autocad, các bạn có thể chuyển các góc nhìn từ 2D thông thường sang dạng 3D và ngược lại, trong Autocad mình thường chỉ dùng 2D nên hiện tại đang ở dạng mặt phẳng và nhìn từ Top xuống, từ trên xuống đó bạn.
Rồi giờ bấm vào cáo Settings...đó thì nó sẽ ra cái bảng này.
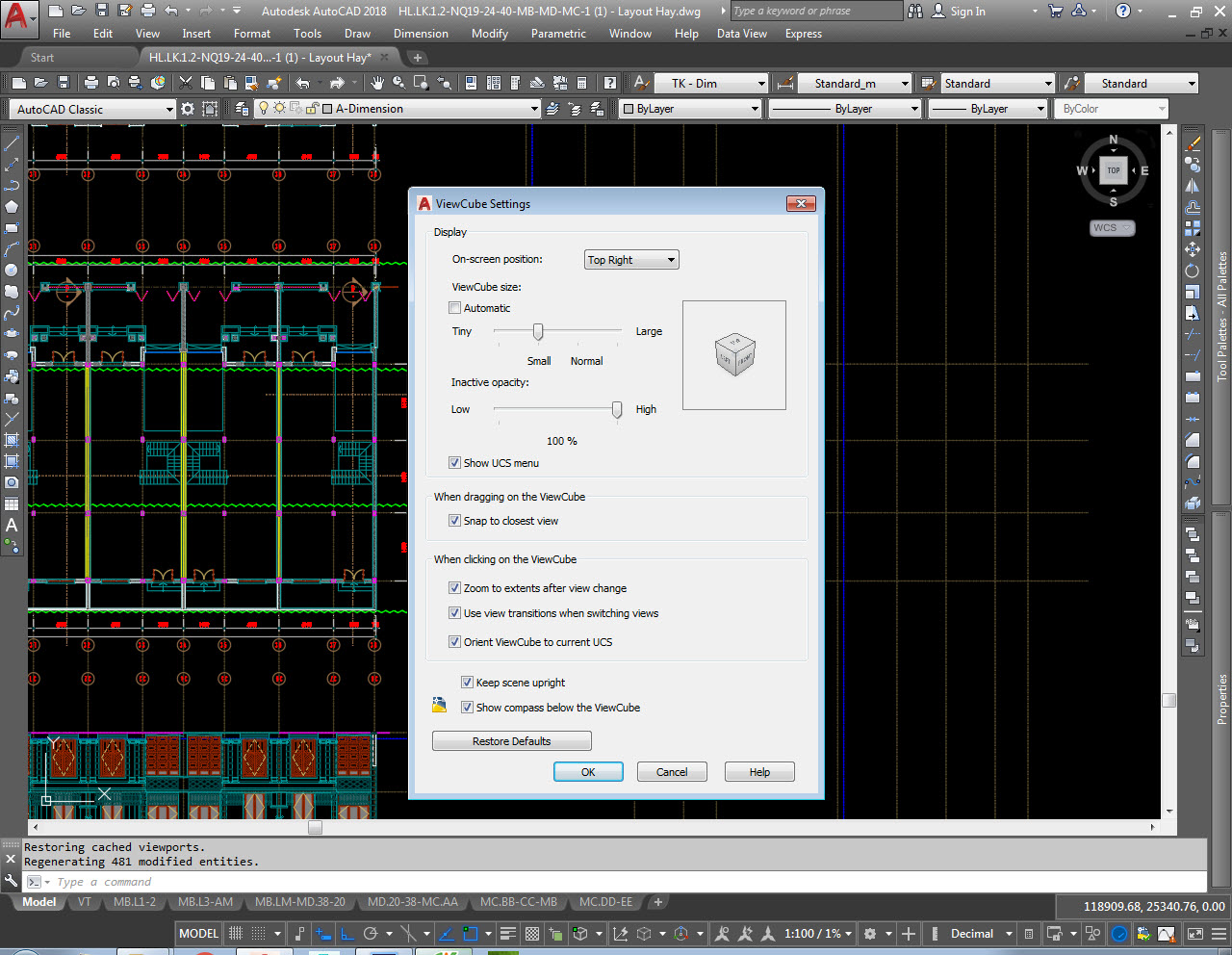
Mình sẽ kéo cho cái hình Vuống hay lập phương đó to lên chút để chúng ta cùng nhìn cho rõ nhé. Kéo cái chỗ mình khoảnh đỏ đó sang hướng Large rồi bấm Ok để nó thực hiện thao tác lệnh.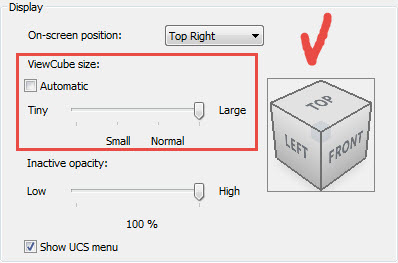
Sau khi Ok thì cái hỉnh bên ngoài sẽ được phóng to lên như này: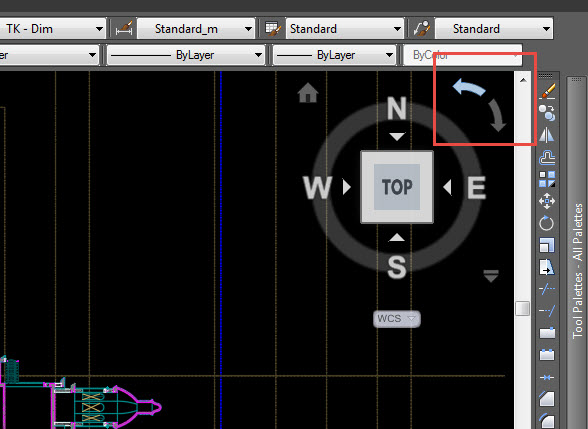
Các bạn để ý chỗ mình khoanh đỏ trên hình, đây chính là vị trí mà chúng ta có thể xoay view nhìn theo hướng mong muốn, các bạn có thể xoay theo hướng trái phải tùy thích, mỗi lần bấm xoay nó sẽ tự động xoay một gốc 90 độ cho các bạn.
Các bạn để ý ở đây là xoay view nhìn chứ trục tọa độ không hề thay đổi nhé, giống như các bạn vẽ trục tọa độ lên 1 tờ giấy và xoay nó đi vậy. Giờ hay xem khi mình bấm xoay thì view nhìn sẽ trông như nào?

Mặt cắt đã dduopwcj xoay thẳng góc thuận mắt trên hường nhìn, mình lại bấm xoay tiếp lần nữa.
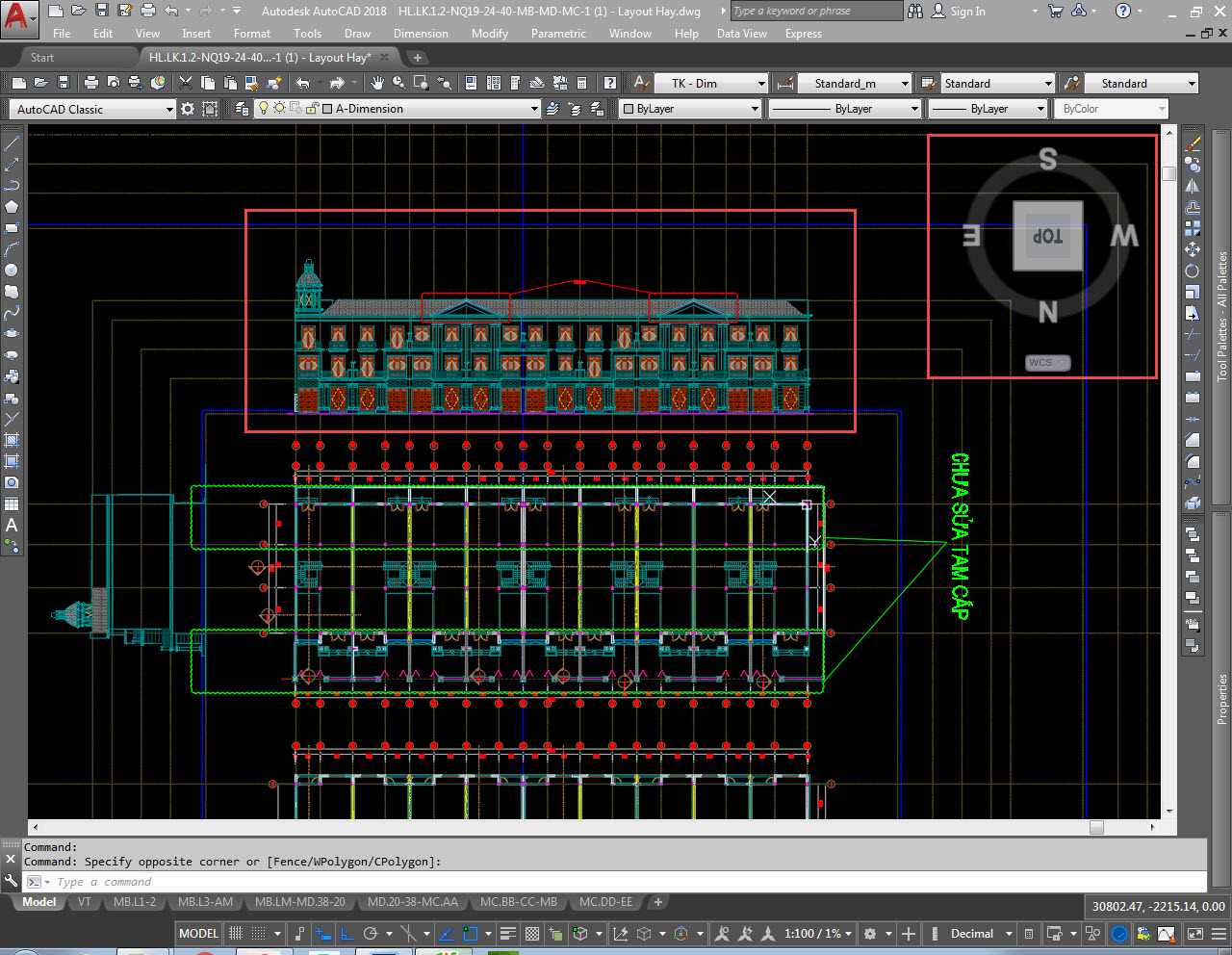
Mặt đứng cũng có thể xoay thẳng góc thuận mắt theo hướng nhìn, và các bạn thử thao tác chuột mà xem, như là bạn đang vẽ thông tường vậy, à giờ thì biết họ làm thế nào để vẽ lên mấy cái mặt cắt mặt đứng này rồi.
Tiếp tục như vậy với việc trình bày trên layout mình đã hướng dẫn các bạn trong các bài viết trước thì mọi chuyện bắt đầu sáng tỏ và dễ dàng hơn rất nhiều rồi, các bạn có thăc mặc là sao layout nó lại thẳng không?
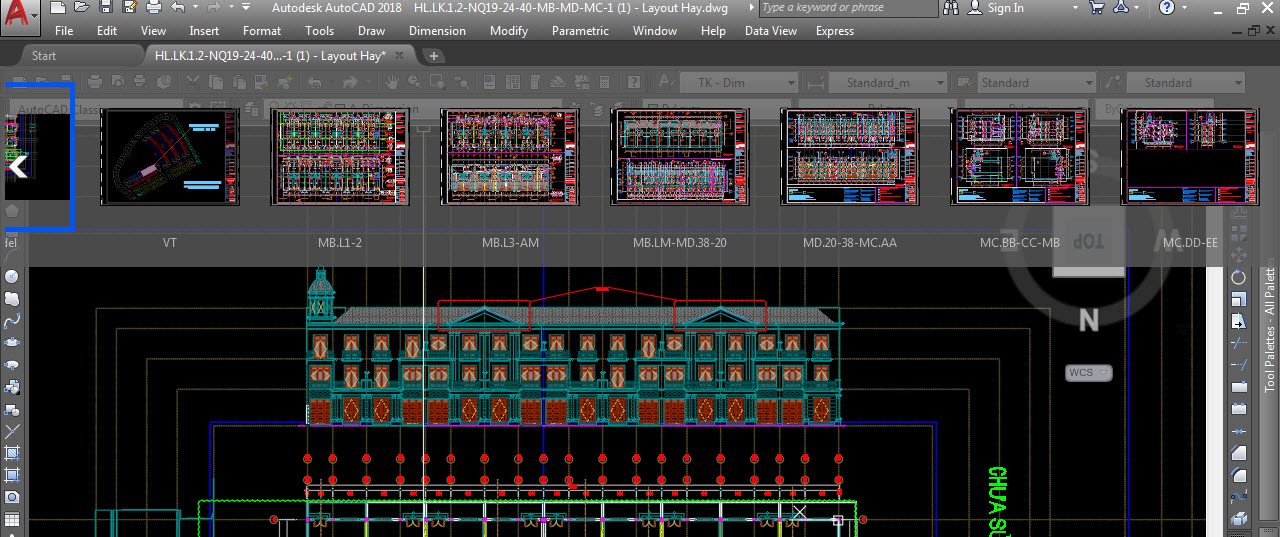
Các bạn có biết là viewport trên layout có thể xoay theo các hướng tùy ý không, nó giống như một cái ảnh vậy, các bạn thích xoay hiểu nào cũng được nhé. Hay nhìn đây, mình xoay thử cho các bạn xem.
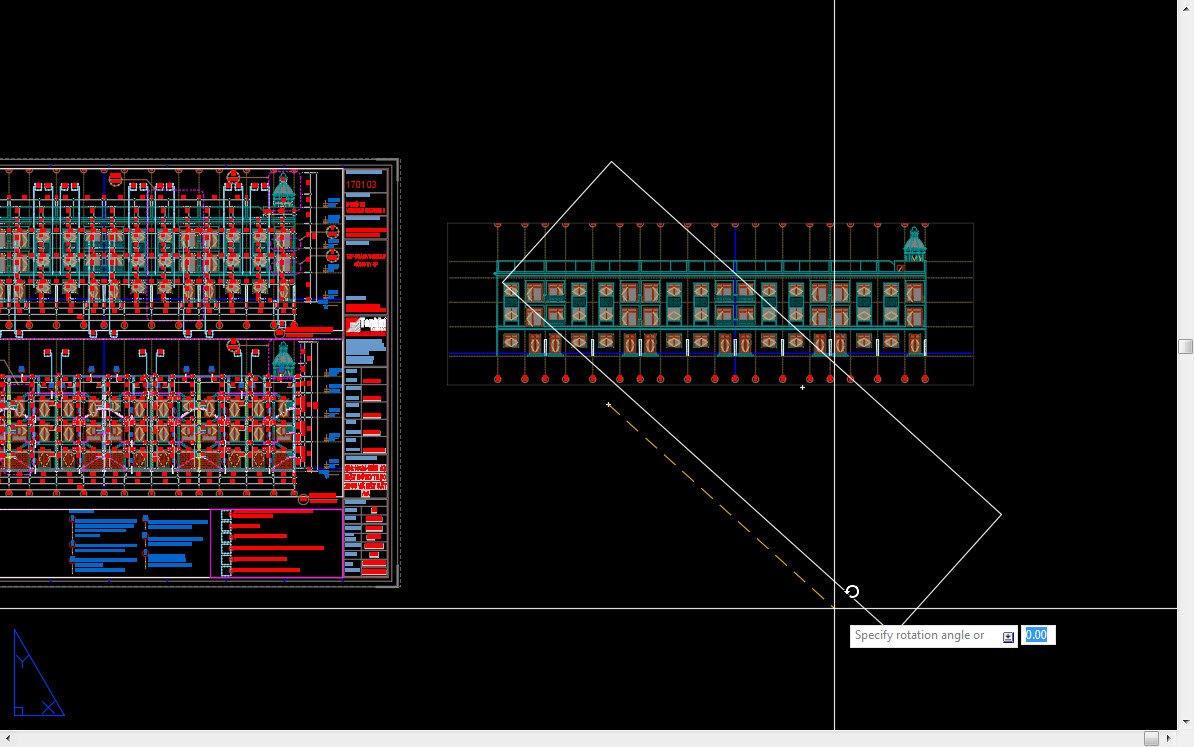
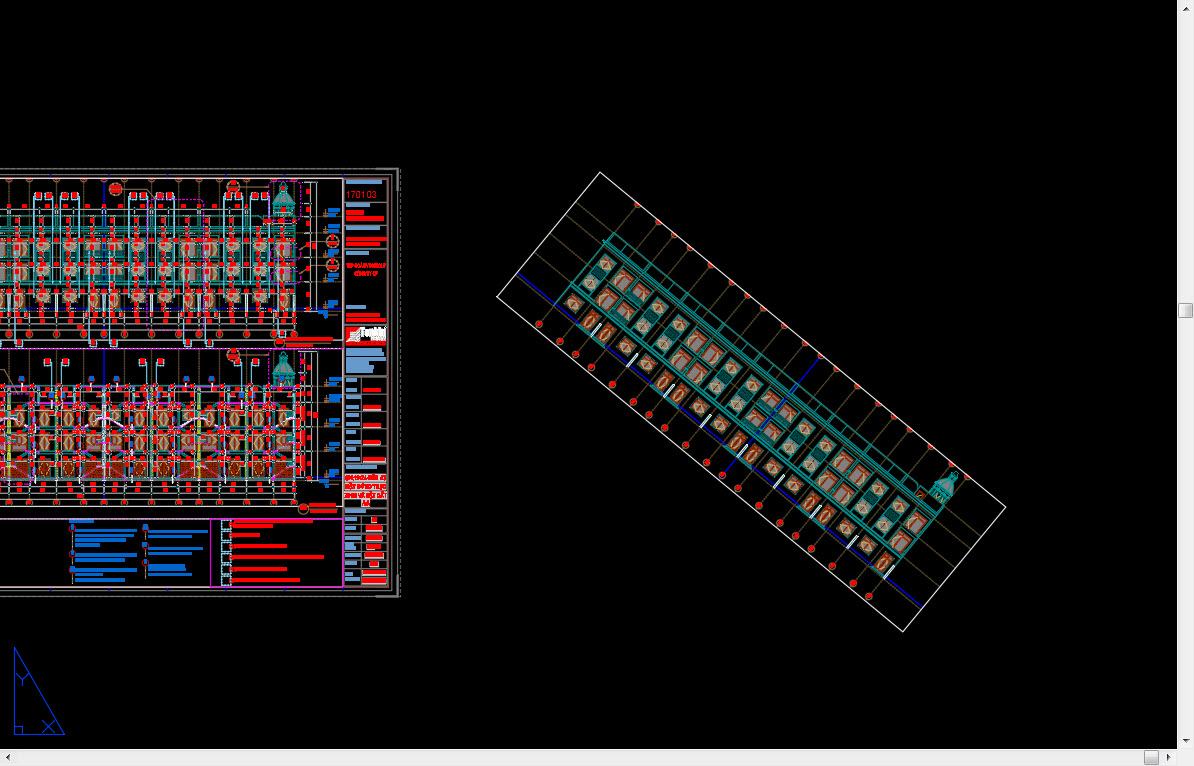
Bất kỳ hường nào mà các bạn muốn.
Một số gợi ý cho việc các bạn trình bày bản vẽ trên Layout:
Trên layout có 2 cách lớn để trình bày bản in đó là:
- Làm ghi chú trên nên model nhưng lại dàn trang trên layout, cách này phải rất hiểu về tỷ lệ model mới làm được
- Làm ghi chú trên nên layout luôn, các này dễ hơn nhưng như bản vẽ trên các bạn không thấy tổng thể ghi chú trên bản vẽ model nhé.
Ok hi vọng đây là một nội dung hay mà các bạn có thể tham khảo và áp dụng vào công việc của chính bản thân các bạn. Hãy thử nghiệm nó với một số công trình mà bạn đang thực hiện để thấy sự hiệu quả của nó nhé. bên dưới là Video mình thao tác trên máy tính để các bạn có thể xem đã mắt hơn:
Mình có một bản vẽ như này, có các view nhìn bên model và layout như sau:
Bên model
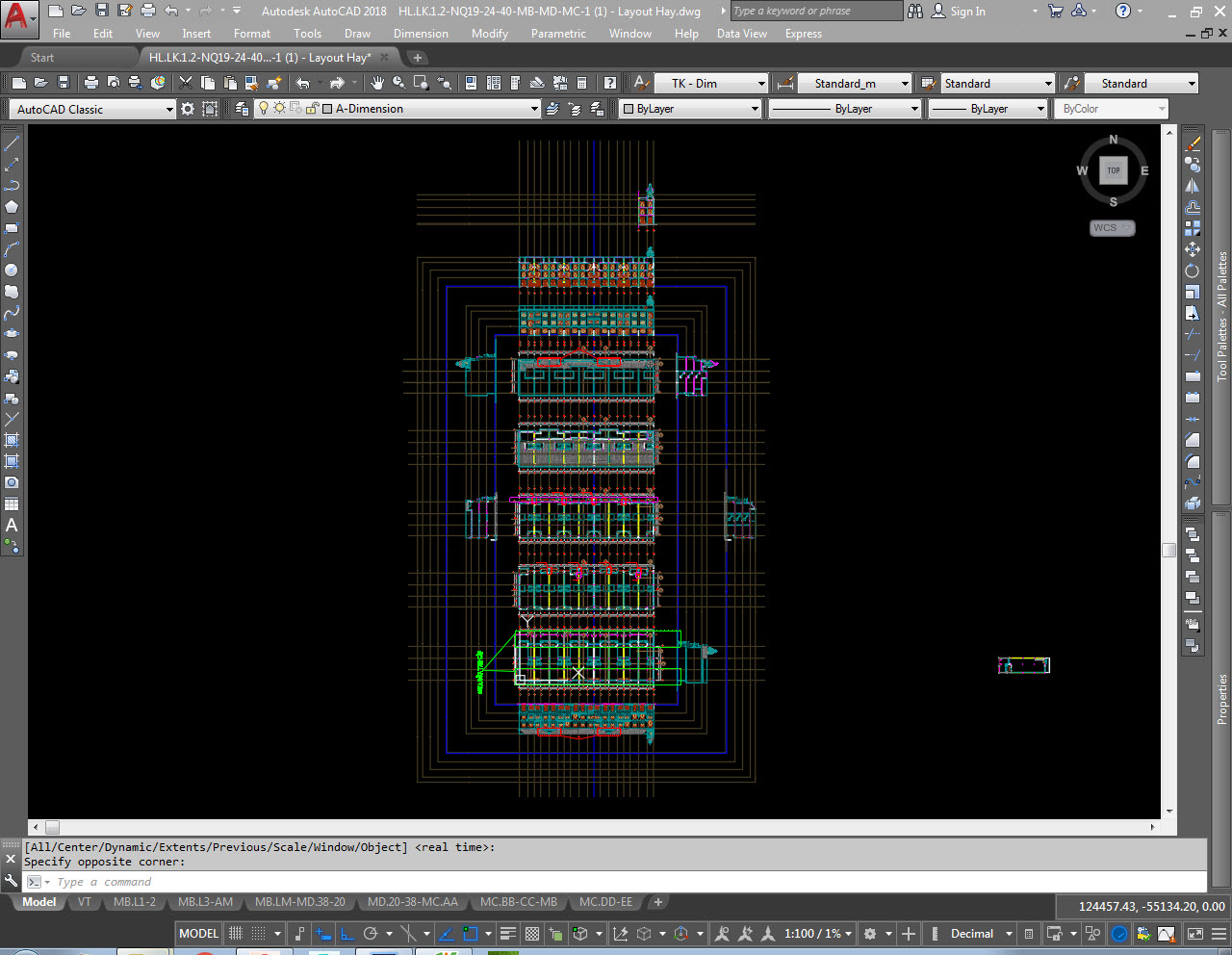
Bên Layout


Các bạn có thấy điều gì là trong bản vẽ này không? Chúng ta cùng so sánh kỹ hơn một chút giữa 2 không gian này nhé.
Không gian vẽ trên Model
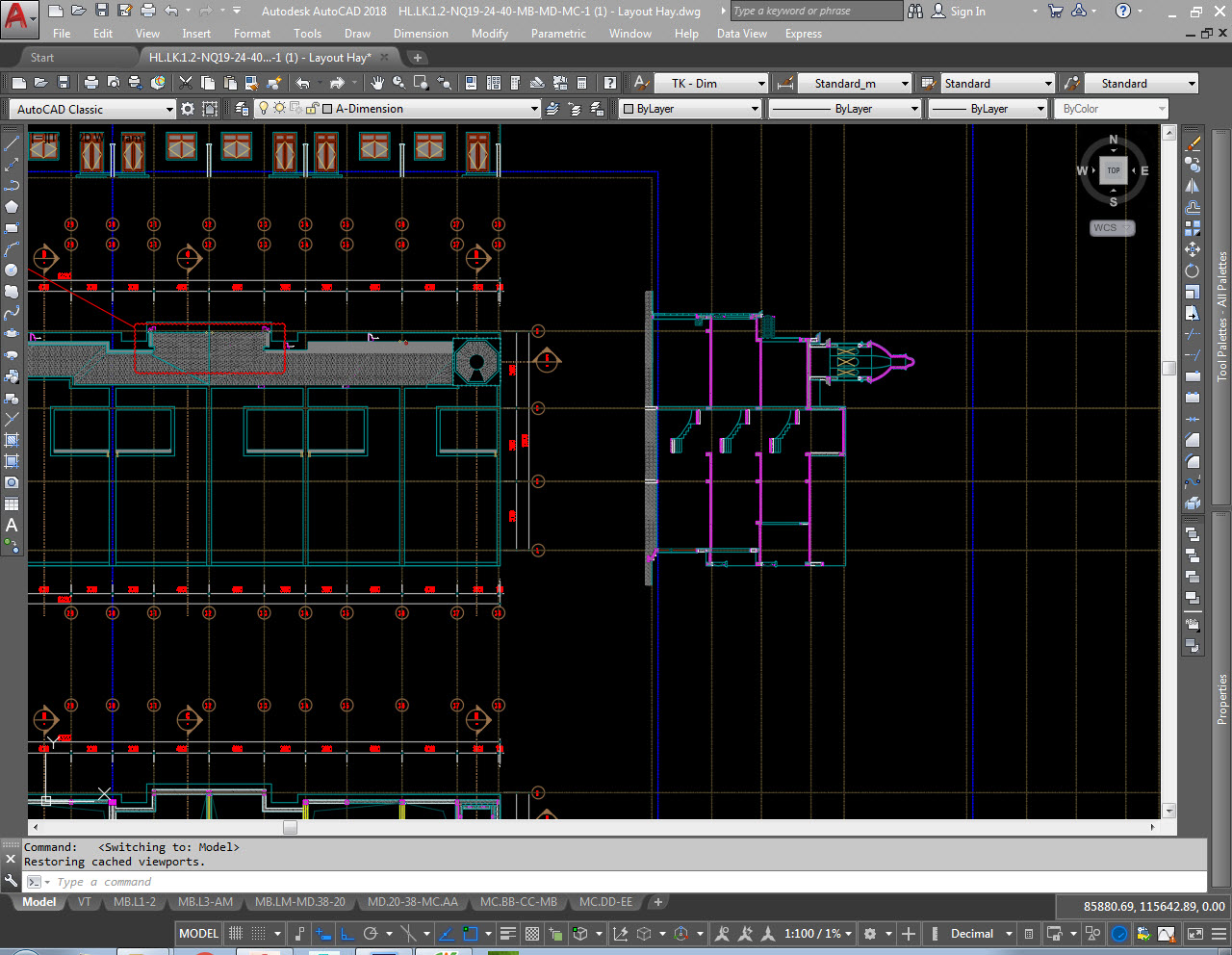
Các bạn có thấy cái mặt cắt nó đang nằm ngang không? Các bạn có suy nghĩ là nằm ngang như vậy thì họ vẽ kiểu gì không? Rồi chúng ta soi tiếp một góc khác nữa:
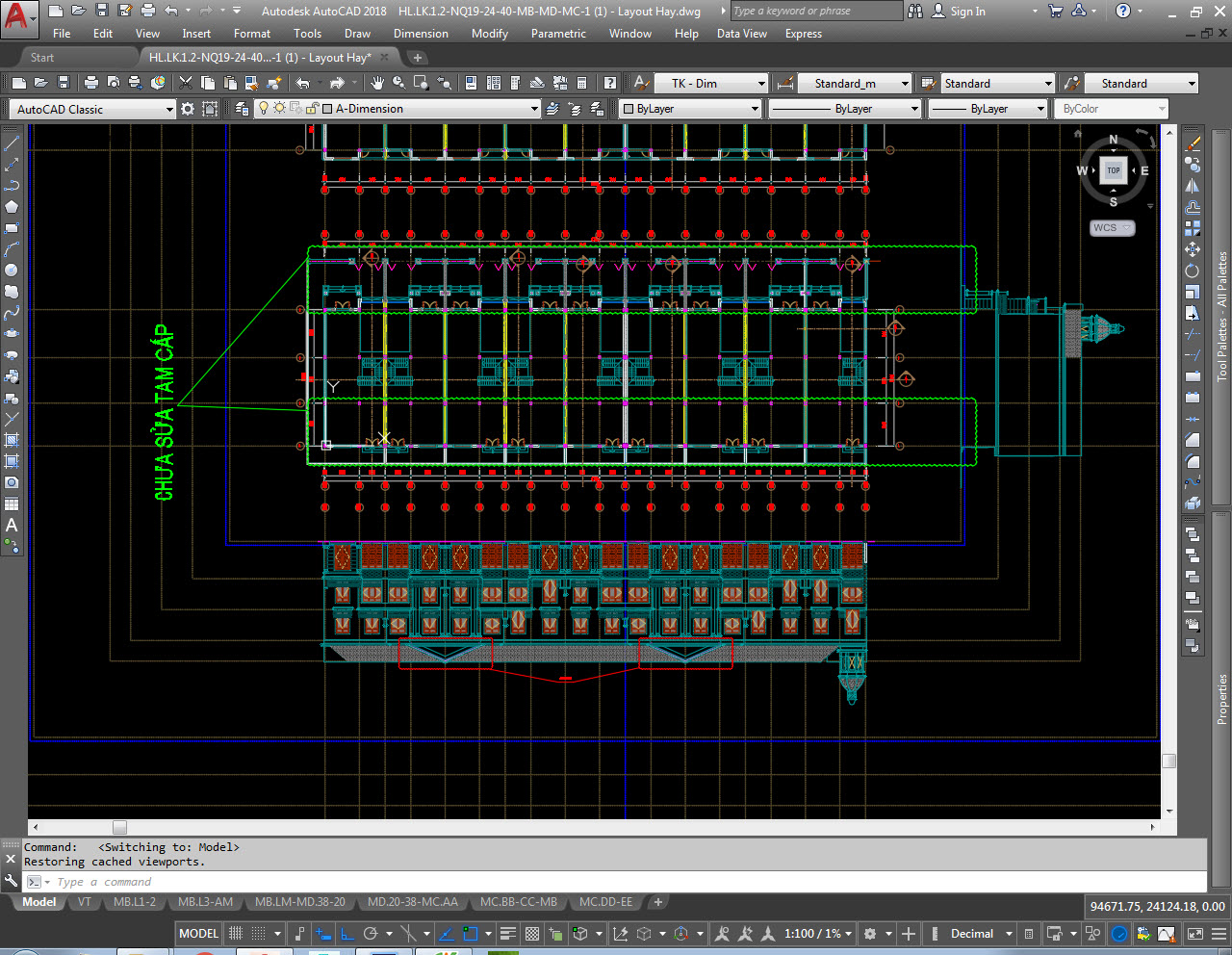
Cái mặt đứng này nó nằm ngược so với view nhìn luôn, rồi thế quái nào mà nó vẽ được với kiểu như này, mà lại vẽ rất chỉn chu.
Bây giờ lại soi sang trình bày của họ bên Layout một chút.
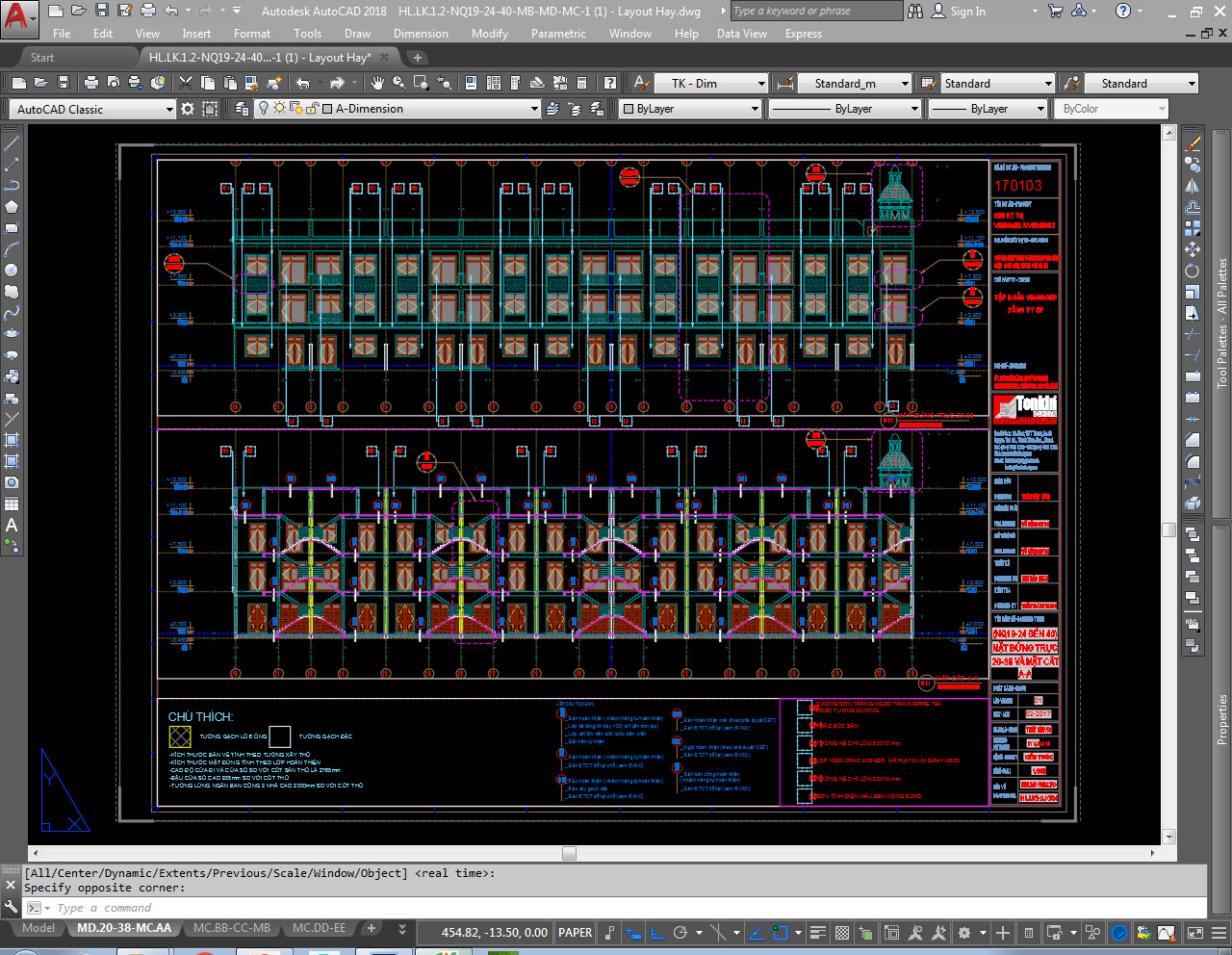
Trình bày thằng và đẹp mặt luôn nhé các bạn. Vậy họ đã làm như nào để có được một bản vẽ như này, cách thức họ đang sư dụng ở đây là gì? Chúng ta cùng xem chi tiết bên dưới nhé. Trước tiện chung ta cùng quay lại với Model và xem lại các hình mà họ đang vẽ, lúc này mình suy nghĩ hẳn là họ phải có cách nào đó để xoay được view nhìn để vẽ cho thuận tiện, chắc không đến nỗi quay cái màn hình để vẽ đâu, chuột di làm sao được cho đúng.
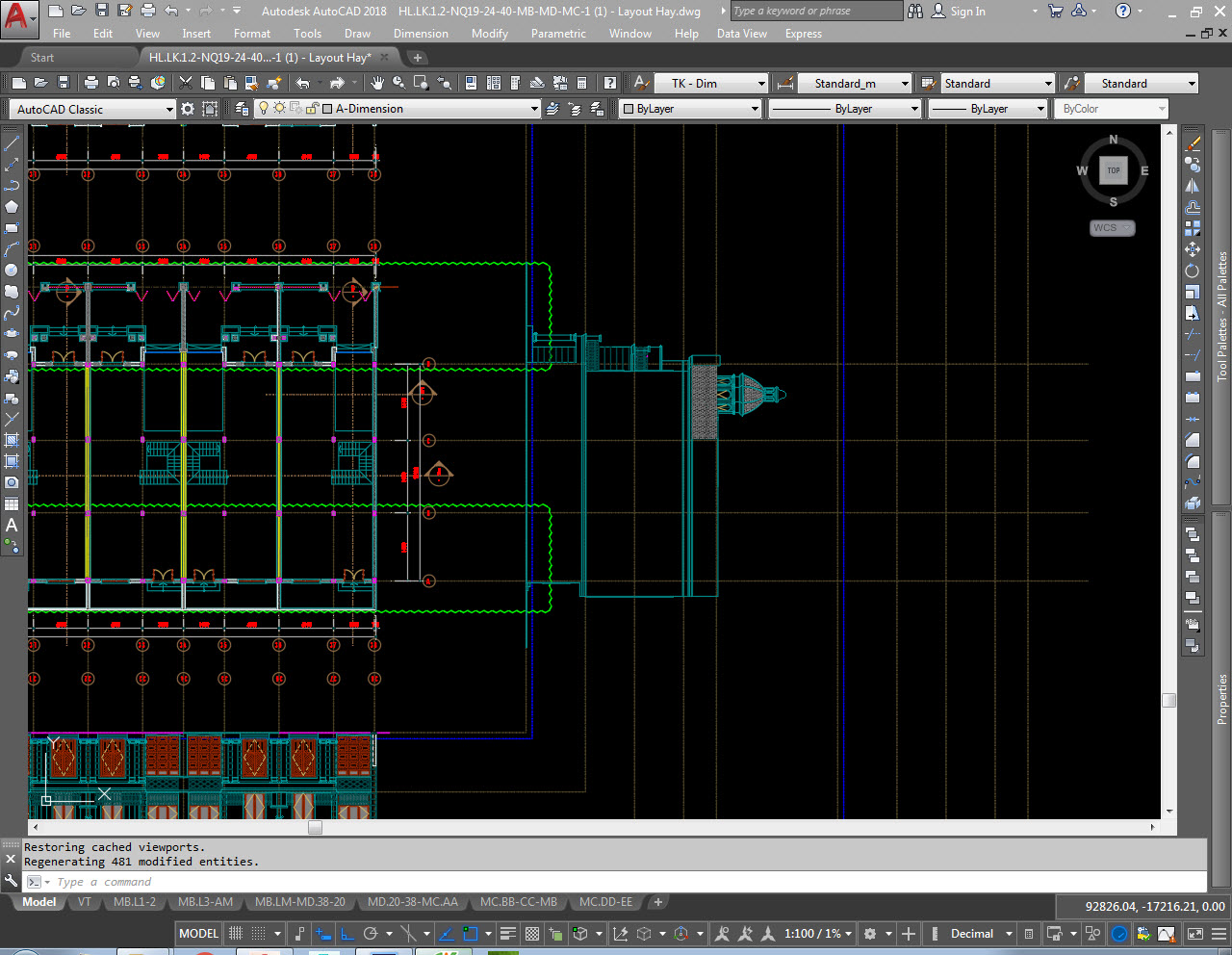
Hãy nhìn lên góc phải bên trên của môi trường vẽ các bạn sẽ thấy một biểu tượng hình vuông, đây chính là bí mật trong vụ xoay xoay view nhìn này. Để mình phóng to cái hình này lêm cho rõ ràng nhé.
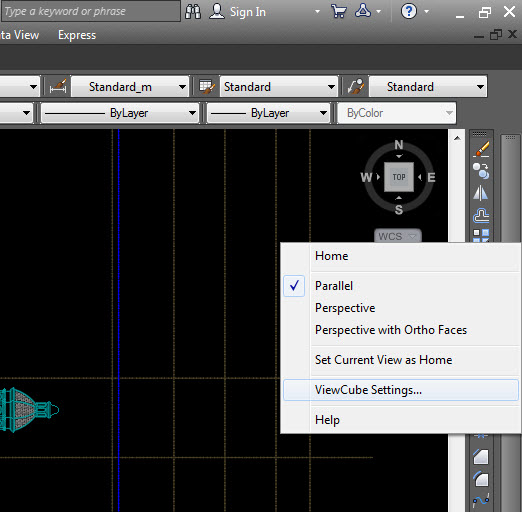
Chuột phải vào chữ WCS các bạn sẽ hiện ra thêm các lựa chọn, chọn vào ViewCube Settings... Như hình bên trên.
Giải thích một chút cho các bạn chỗ này: cái hình vuông các bạn đang nhìn thấy có tên là ViewCube, nó là một công cụ điều hướng trong autocad, các bạn có thể chuyển các góc nhìn từ 2D thông thường sang dạng 3D và ngược lại, trong Autocad mình thường chỉ dùng 2D nên hiện tại đang ở dạng mặt phẳng và nhìn từ Top xuống, từ trên xuống đó bạn.
Rồi giờ bấm vào cáo Settings...đó thì nó sẽ ra cái bảng này.
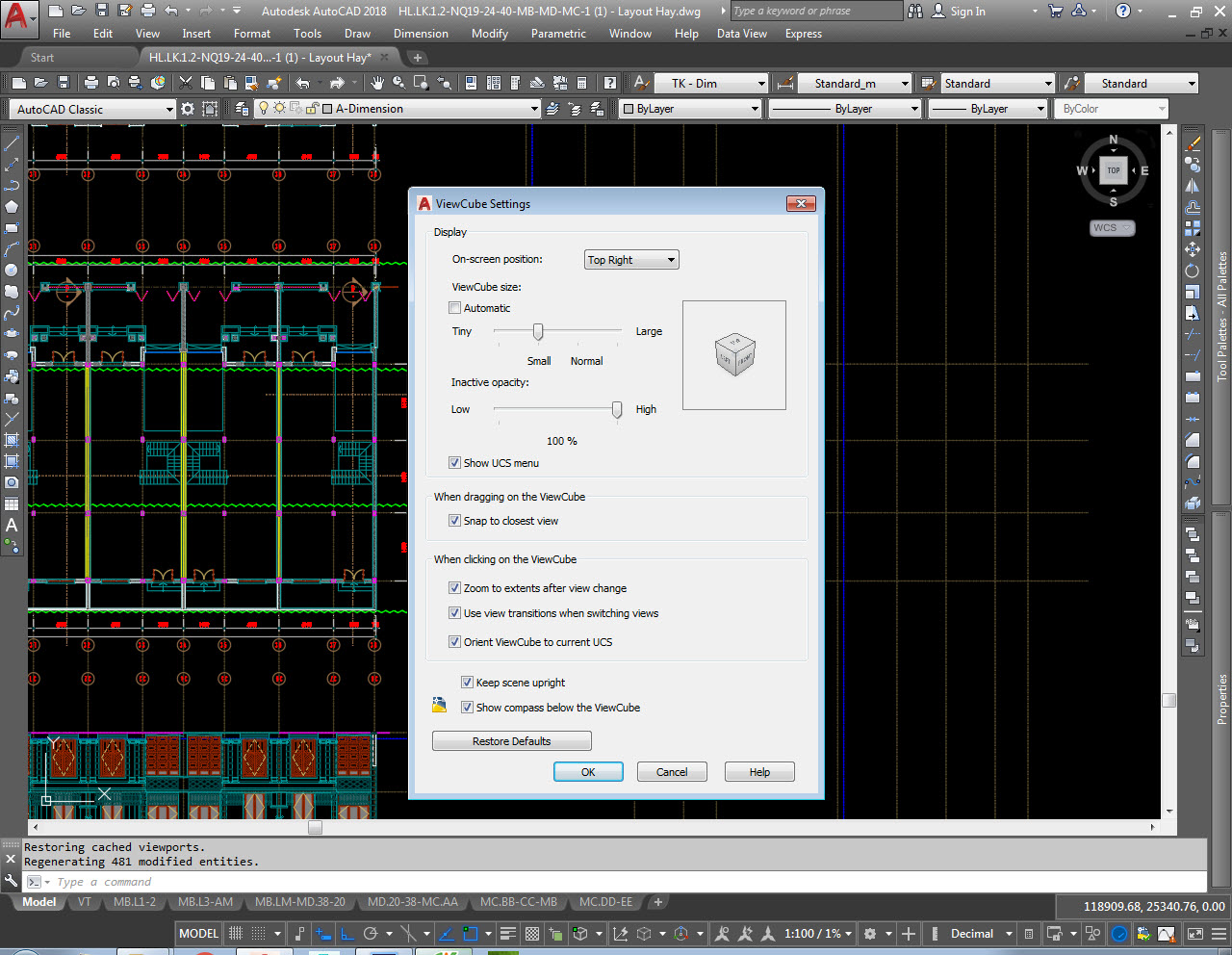
Mình sẽ kéo cho cái hình Vuống hay lập phương đó to lên chút để chúng ta cùng nhìn cho rõ nhé. Kéo cái chỗ mình khoảnh đỏ đó sang hướng Large rồi bấm Ok để nó thực hiện thao tác lệnh.
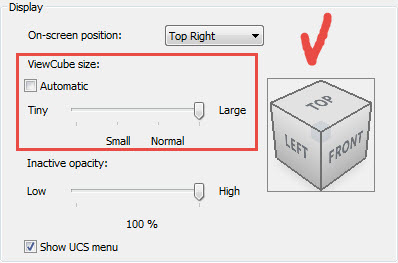
Sau khi Ok thì cái hỉnh bên ngoài sẽ được phóng to lên như này:
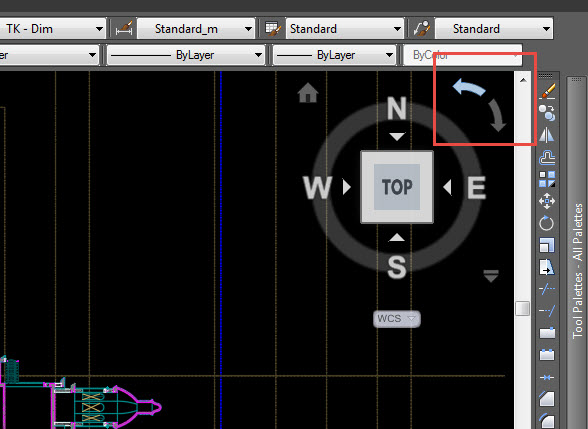
Các bạn để ý chỗ mình khoanh đỏ trên hình, đây chính là vị trí mà chúng ta có thể xoay view nhìn theo hướng mong muốn, các bạn có thể xoay theo hướng trái phải tùy thích, mỗi lần bấm xoay nó sẽ tự động xoay một gốc 90 độ cho các bạn.
Các bạn để ý ở đây là xoay view nhìn chứ trục tọa độ không hề thay đổi nhé, giống như các bạn vẽ trục tọa độ lên 1 tờ giấy và xoay nó đi vậy. Giờ hay xem khi mình bấm xoay thì view nhìn sẽ trông như nào?

Mặt cắt đã dduopwcj xoay thẳng góc thuận mắt trên hường nhìn, mình lại bấm xoay tiếp lần nữa.
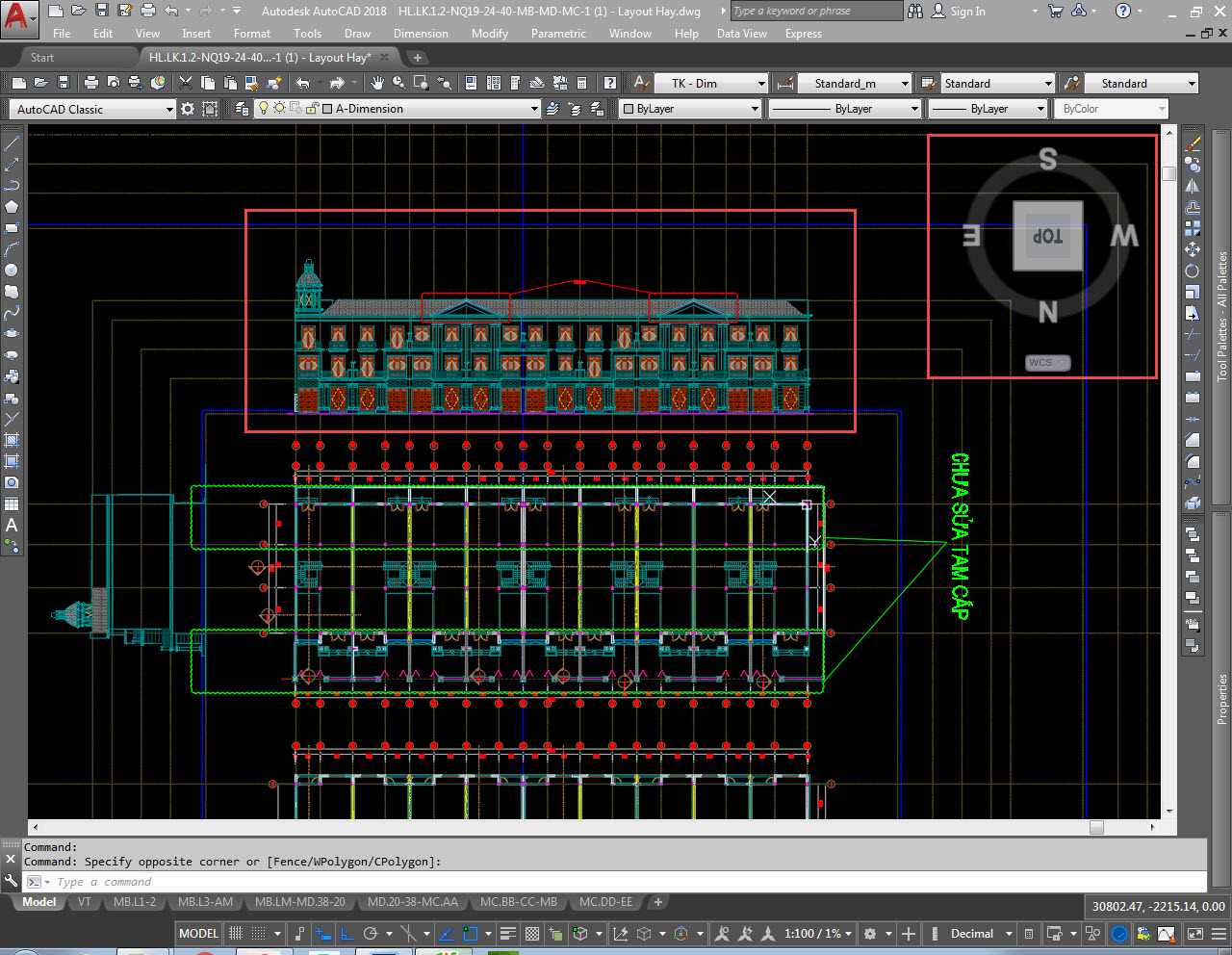
Mặt đứng cũng có thể xoay thẳng góc thuận mắt theo hướng nhìn, và các bạn thử thao tác chuột mà xem, như là bạn đang vẽ thông tường vậy, à giờ thì biết họ làm thế nào để vẽ lên mấy cái mặt cắt mặt đứng này rồi.
Tiếp tục như vậy với việc trình bày trên layout mình đã hướng dẫn các bạn trong các bài viết trước thì mọi chuyện bắt đầu sáng tỏ và dễ dàng hơn rất nhiều rồi, các bạn có thăc mặc là sao layout nó lại thẳng không?
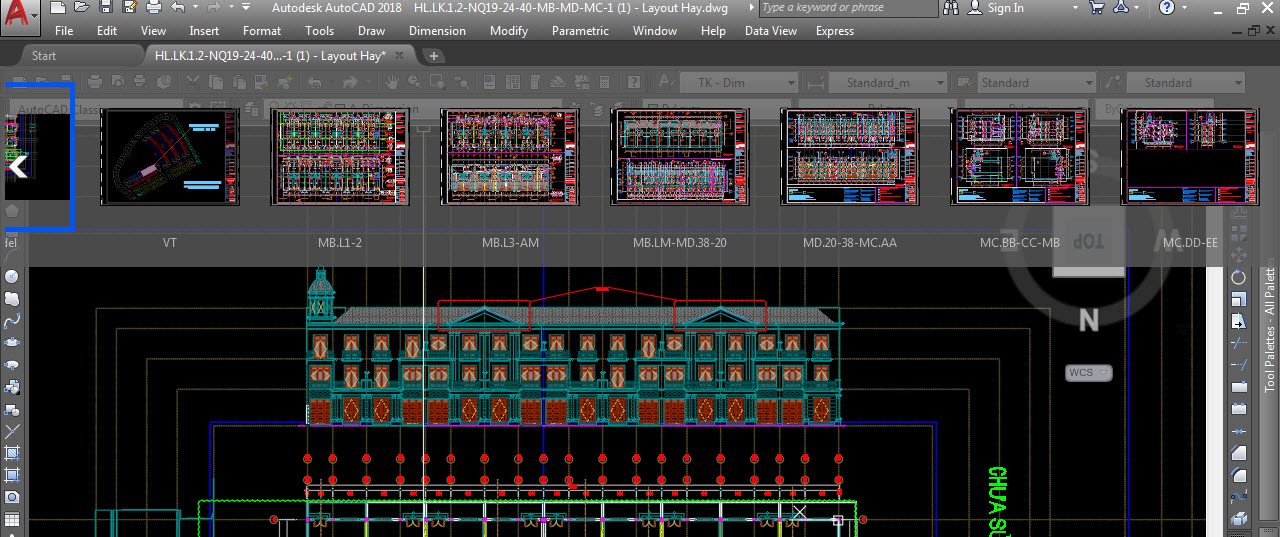
Các bạn có biết là viewport trên layout có thể xoay theo các hướng tùy ý không, nó giống như một cái ảnh vậy, các bạn thích xoay hiểu nào cũng được nhé. Hay nhìn đây, mình xoay thử cho các bạn xem.
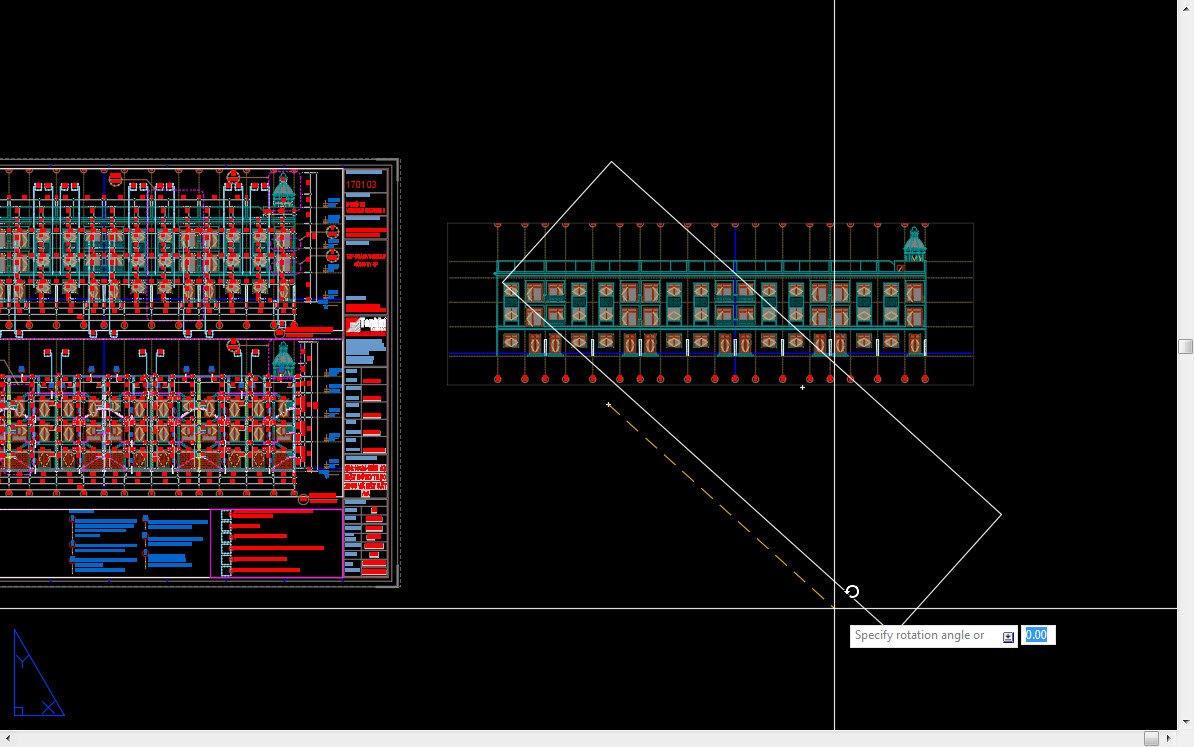
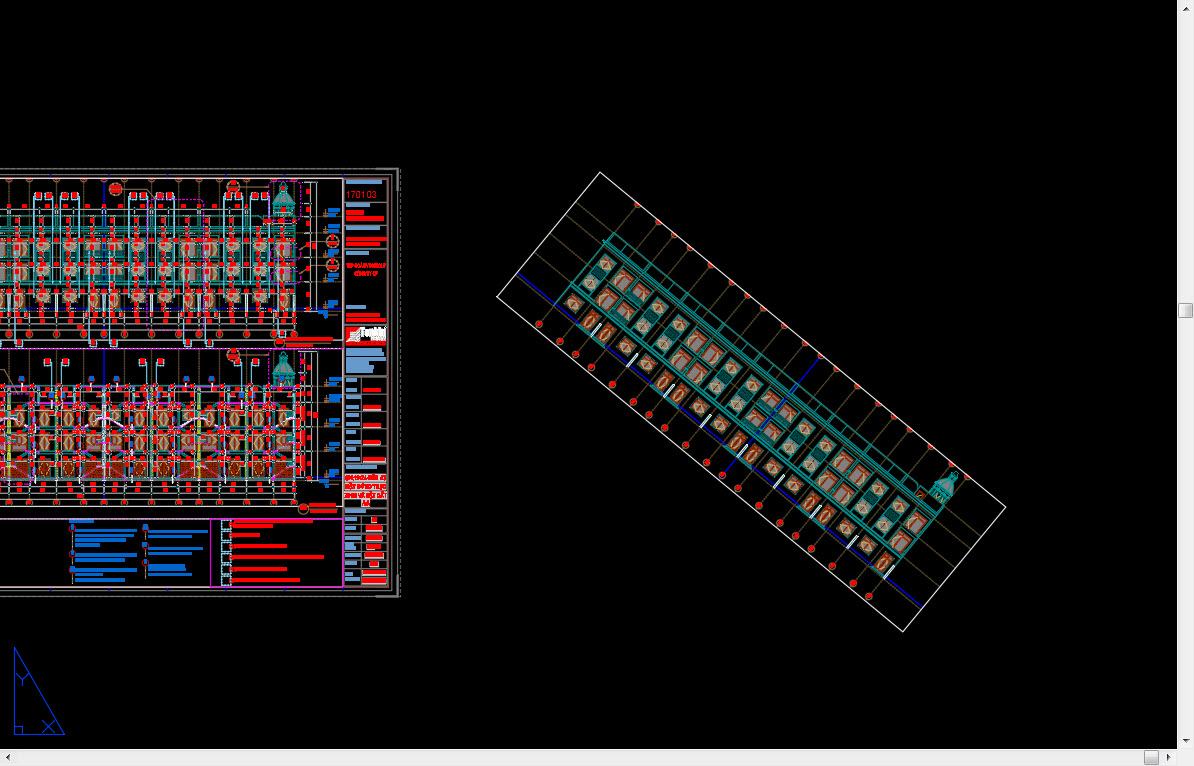
Bất kỳ hường nào mà các bạn muốn.
Một số gợi ý cho việc các bạn trình bày bản vẽ trên Layout:
Trên layout có 2 cách lớn để trình bày bản in đó là:
- Làm ghi chú trên nên model nhưng lại dàn trang trên layout, cách này phải rất hiểu về tỷ lệ model mới làm được
- Làm ghi chú trên nên layout luôn, các này dễ hơn nhưng như bản vẽ trên các bạn không thấy tổng thể ghi chú trên bản vẽ model nhé.
Ok hi vọng đây là một nội dung hay mà các bạn có thể tham khảo và áp dụng vào công việc của chính bản thân các bạn. Hãy thử nghiệm nó với một số công trình mà bạn đang thực hiện để thấy sự hiệu quả của nó nhé. bên dưới là Video mình thao tác trên máy tính để các bạn có thể xem đã mắt hơn:
Chúc bạn có thêm một kiến thức hay nữa.
Hãy CHIA SẺ với các bạn khác cần tới nó nhé.
Hãy CHIA SẺ với các bạn khác cần tới nó nhé.
HÀNG TRĂM VIDEO NÂNG CAO KHẢ NĂNG AUTOCAD CHO BẠN TẠI ĐÂY NHÉ: